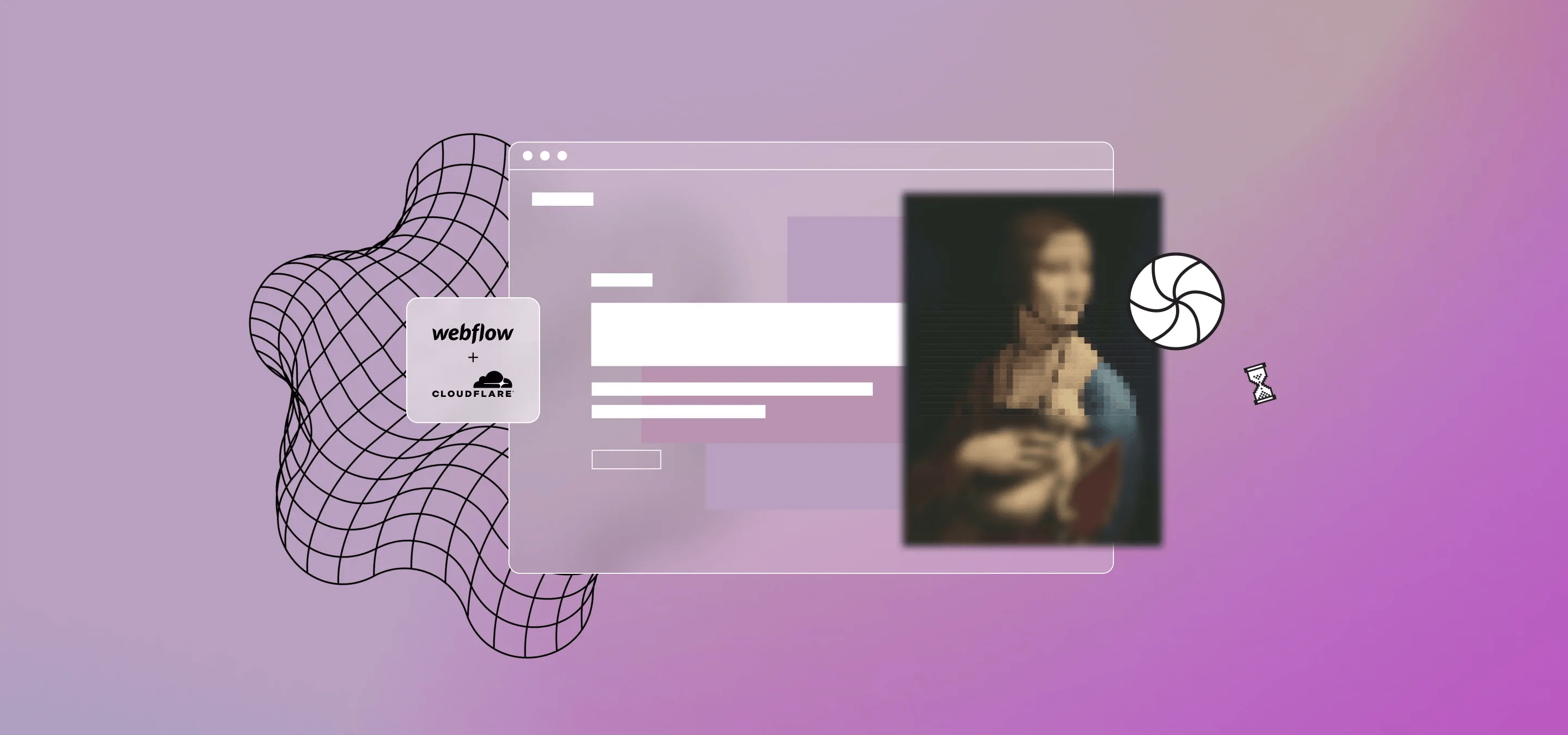Dans la première partie, nous avons abordé l'installation de Google Tag Manager dans votre projet Webflow. Dans la deuxième partie, nous aborderons l'ajout de Google Analytics 4 et d'Universal Analytics à votre site à l'aide de Tag Manager.
En général, il est très simple d'ajouter Google Analytics à un projet Webflow, de copier l'identifiant de suivi, d'ouvrir vos paramètres Webflow et de coller l'ID de suivi. Avec le lancement de Google Analytics 4, les choses ont cependant quelque peu changé, notamment parce que la mise en œuvre facile de Webflow ne prend pas encore en charge Google Analytics 4, vous ne pouvez ajouter que Universal Analytics.
Mise à jour : GA4 fonctionne bien dans Webflow ces derniers temps, mais Tag Manager offre encore beaucoup plus de flexibilité.
Chez Milk Moon Studio, nous sommes un studio Webflow axé sur le design et, en tant que concepteur Webflow, vous aurez besoin d'une solution intelligente, et Gestionnaire de balises est-ce que c'est. Outre le fait que l'utilisation de Google Tag Manager vous donne une grande liberté en ce qui concerne les fonctionnalités de suivi avancées et la mise en œuvre facile du suivi des événements, etc., cela permet de garder les choses propres, plus de courrier indésirable dans votre <head>tag, juste Tag Manager, le reste, dans Tag Manager. Nous expliquerons pourquoi vous devriez toujours utiliser Tag Manager dans un autre article et dans d'autres articles sur l'utilisation des événements dans Tag Manager et le suivi avancé des publicités et des conversions, mais ce sera pour un autre jour. Pour la première partie de l'installation de Google Tag Manager et de Google Analytics dans Webflow, cliquez ici.
Mais d'abord :
Étape 1 - Configuration de Google Analytics
Nous allons jeter un coup d'œil à la configuration de votre compte Google Analytics 4 et de votre compte Universal Analytics (restez connectés pour un autre article sur les paramètres avancés pour GA4 et UA).
Création d'un compte Google Analytics 4. (et si vous souhaitez un compte Universal Analytics)
INSCRIVEZ-VOUS et cliquez sur Créer un compte, puis donnez-lui un nom.
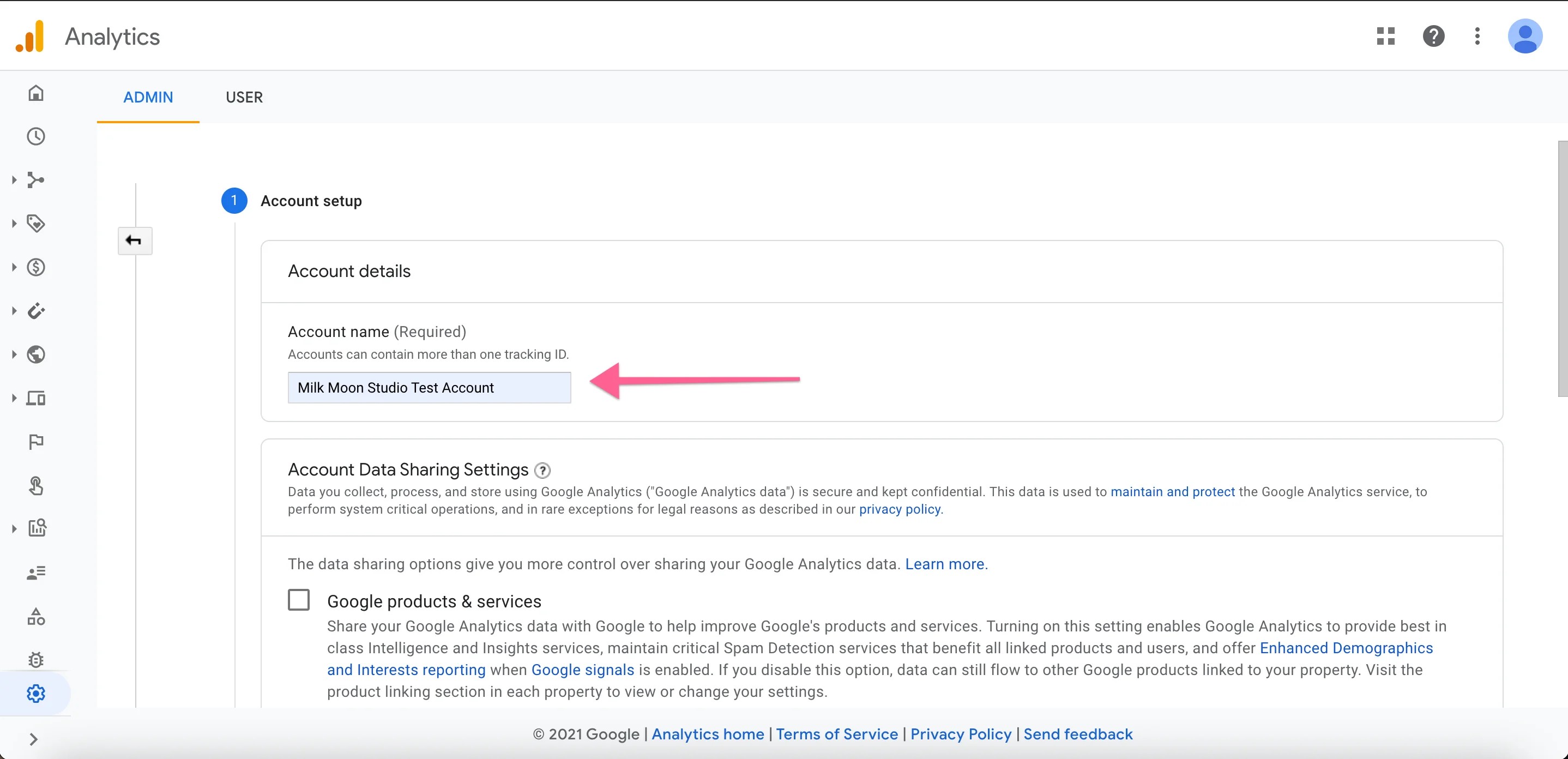
Cliquez maintenant sur Suivant et saisissez le nom de la propriété, sélectionnez votre pays (pays du site), votre fuseau horaire, votre devise et cliquez sur Avancé si vous souhaitez créer un compte UA (compte Universal Analytics, vous le voudriez si vous comptez utiliser des outils tels que Google Optimize et Google Ads Smart Ads, un autre article à venir à ce sujet).
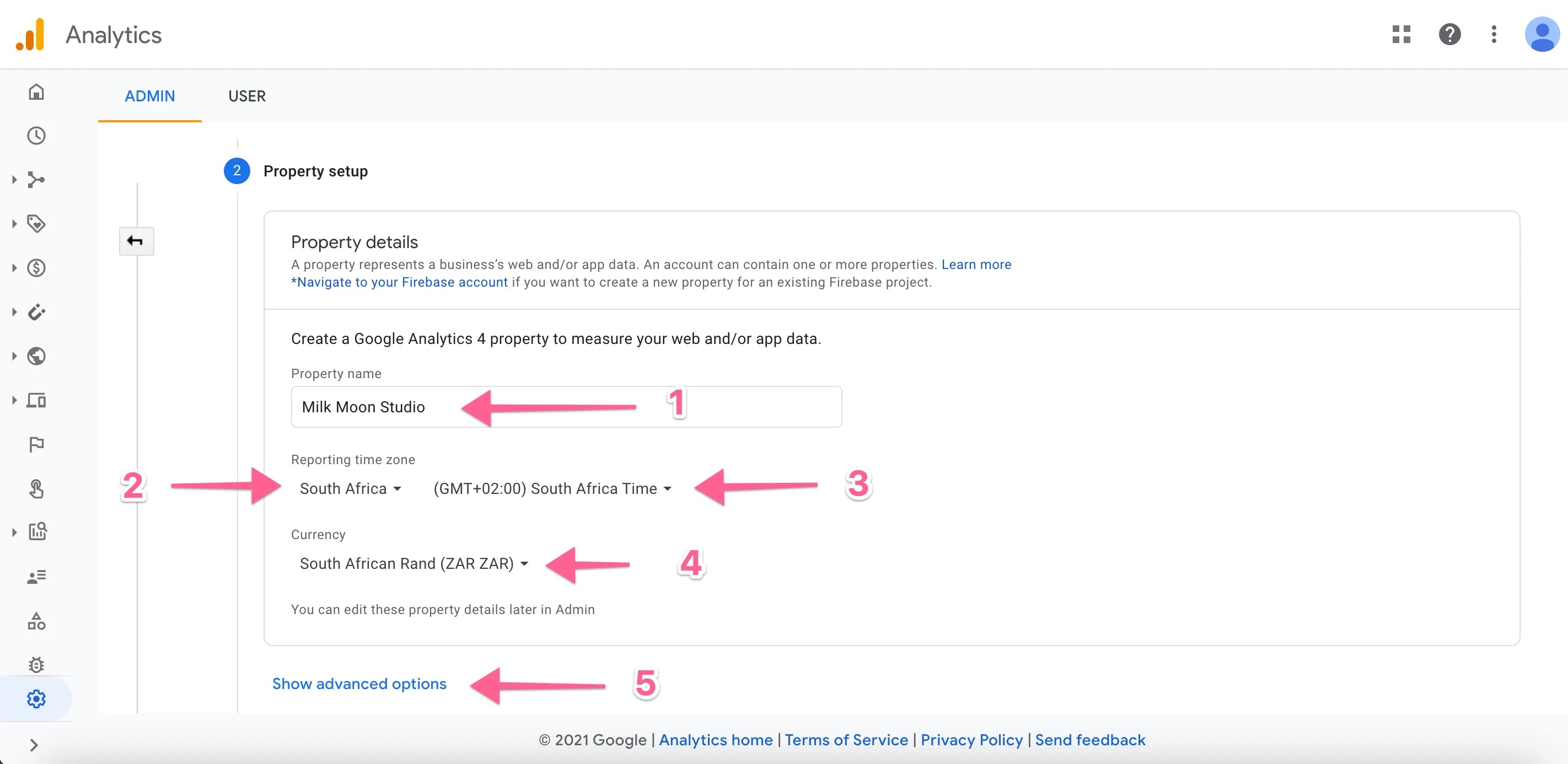
Allez-y et cochez la case « Avancé » pour le compte UA si vous en avez besoin (autant y aller, cela ne vous coûtera rien).

Je vais simplement sauter l'étape suivante, mais vous devriez cocher les cases qui s'appliquent, puis appuyer sur Créer.
Nous allons maintenant créer votre flux de données, sélectionnez Web.
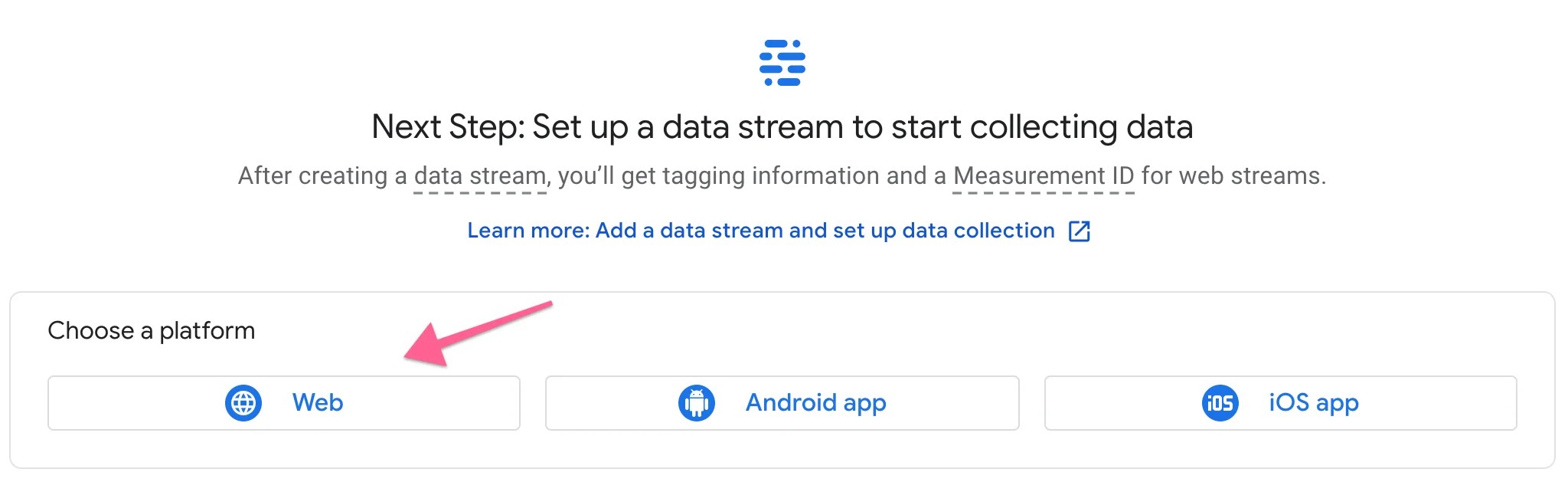
Vous pouvez maintenant saisir votre URL, sélectionner https pour Webflow lorsque vous obtenez un certificat SSL et un autre nom. Tout le reste que vous pouvez contrôler, vous en aurez besoin.
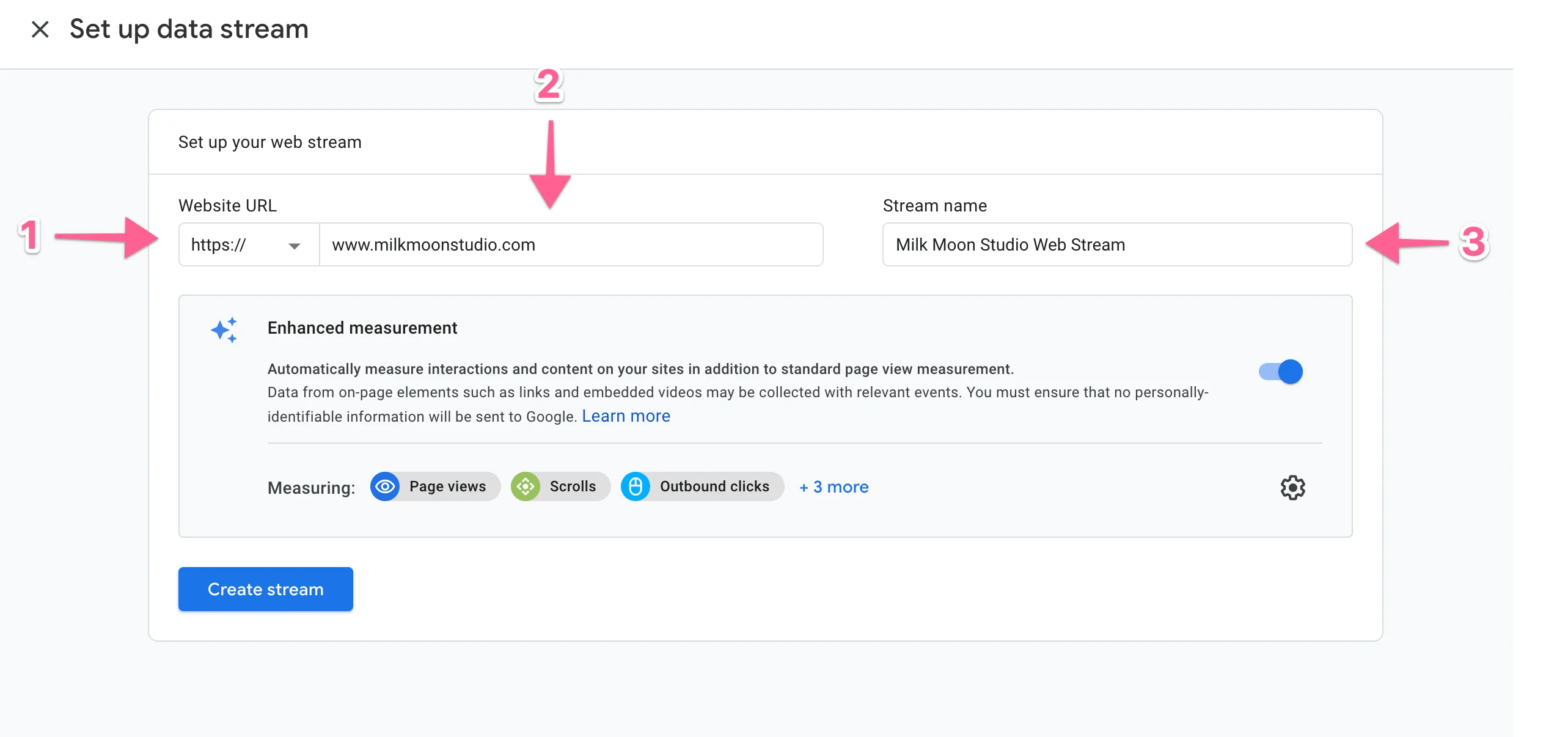
Une fois que vous êtes prêt, copiez l'identifiant de mesure sur la page suivante et rendez-vous dans Tag Manager.
Étape 2 - Configuration de votre balise Google Analytics 4
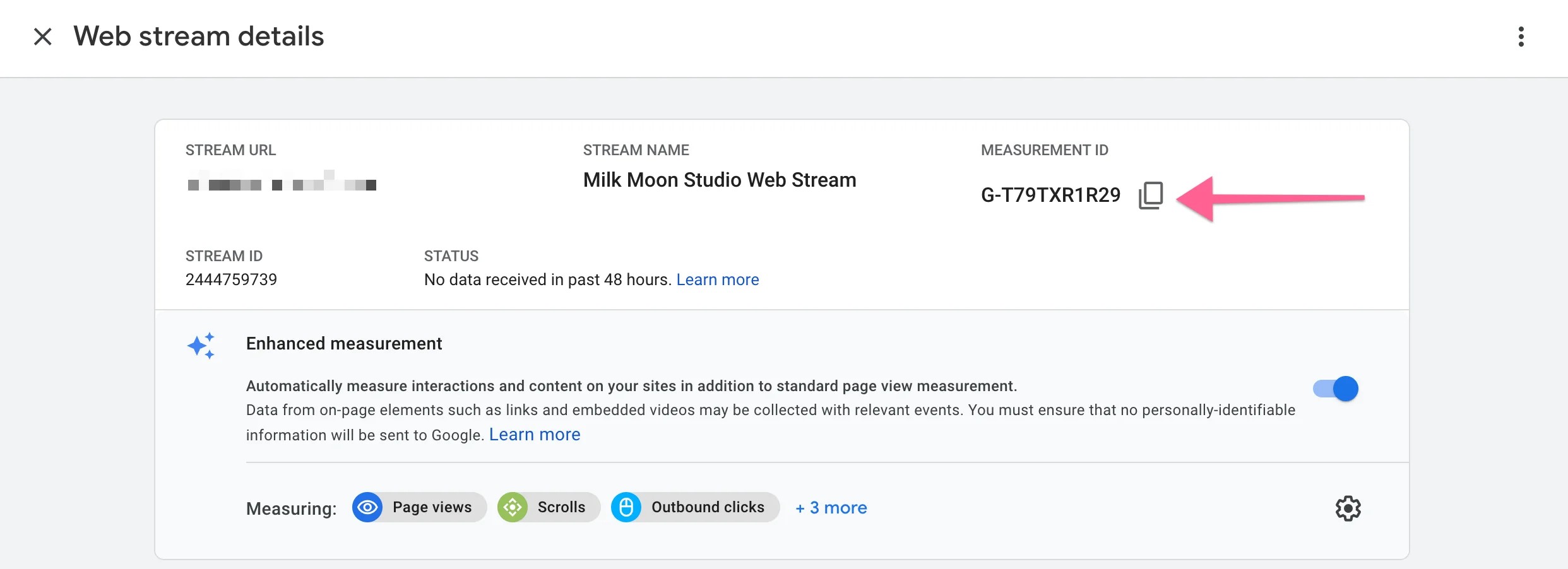
Ouvrez le conteneur Tag Manager à partir du 1er post. Accédez maintenant à l'espace de travail, puis aux balises et créez une étiquette.
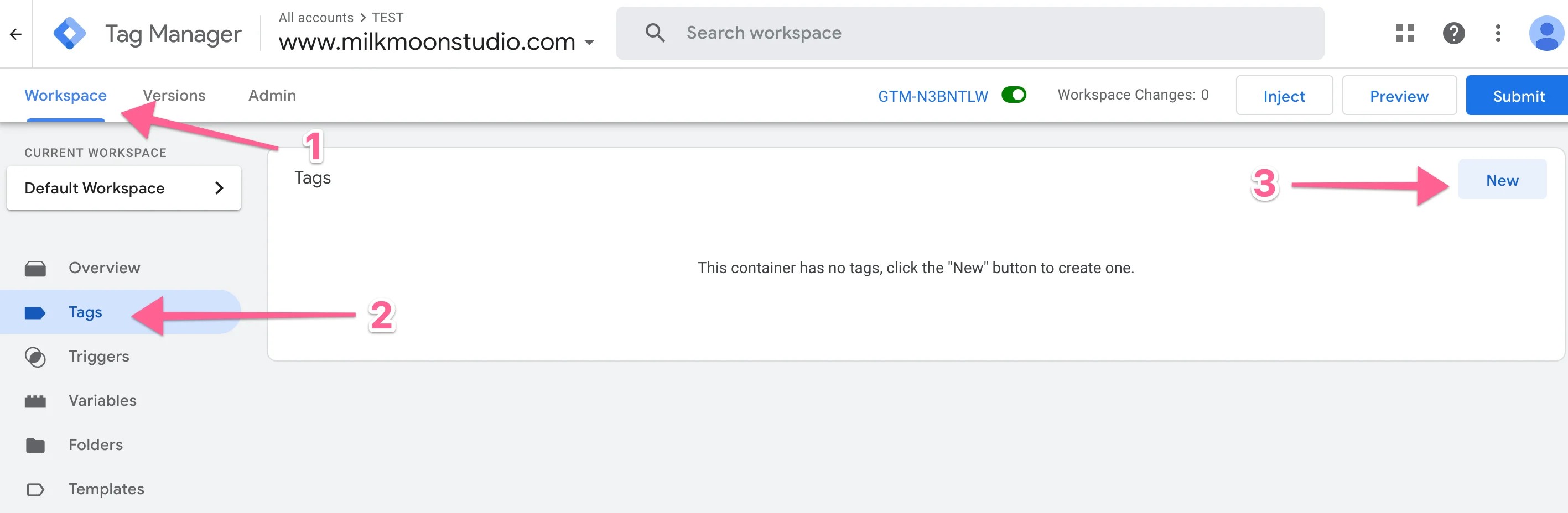
Donnez maintenant un nom à votre tag et choisissez le type de tag que vous souhaitez ajouter.
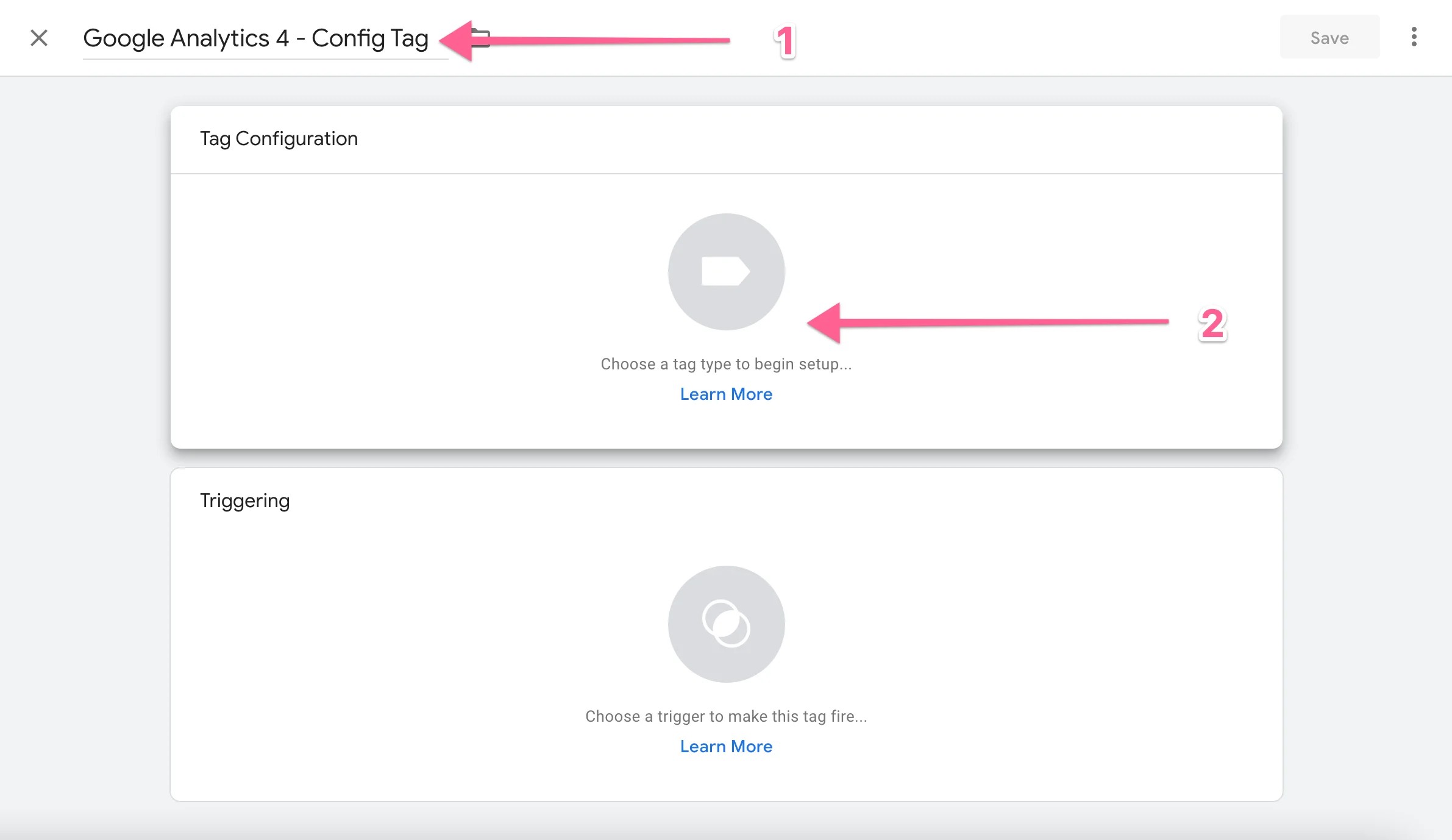
Sélectionnez la balise de configuration GA4.
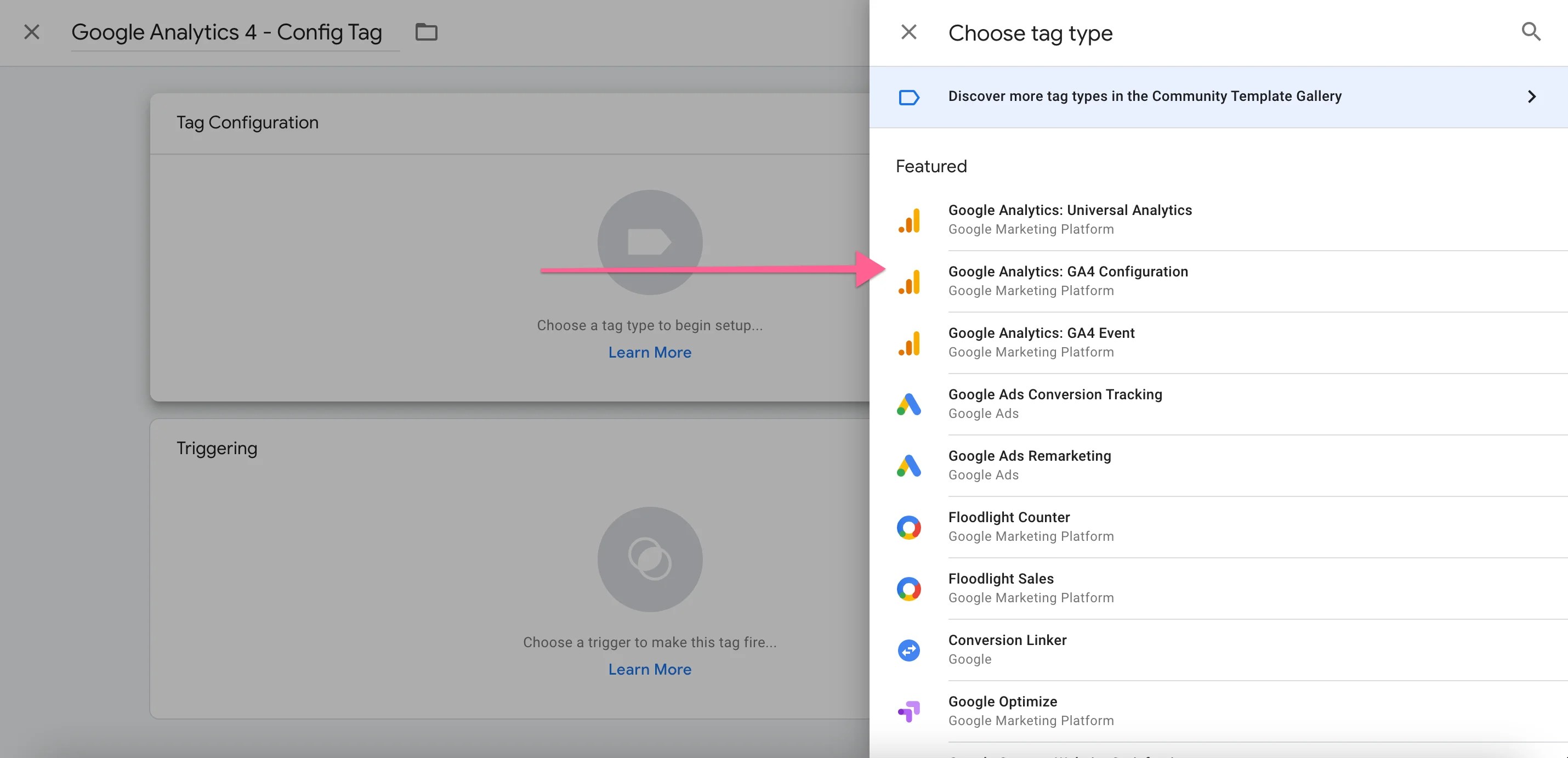
Collez l'ID de mesure de GA4 et sélectionnez un déclencheur.
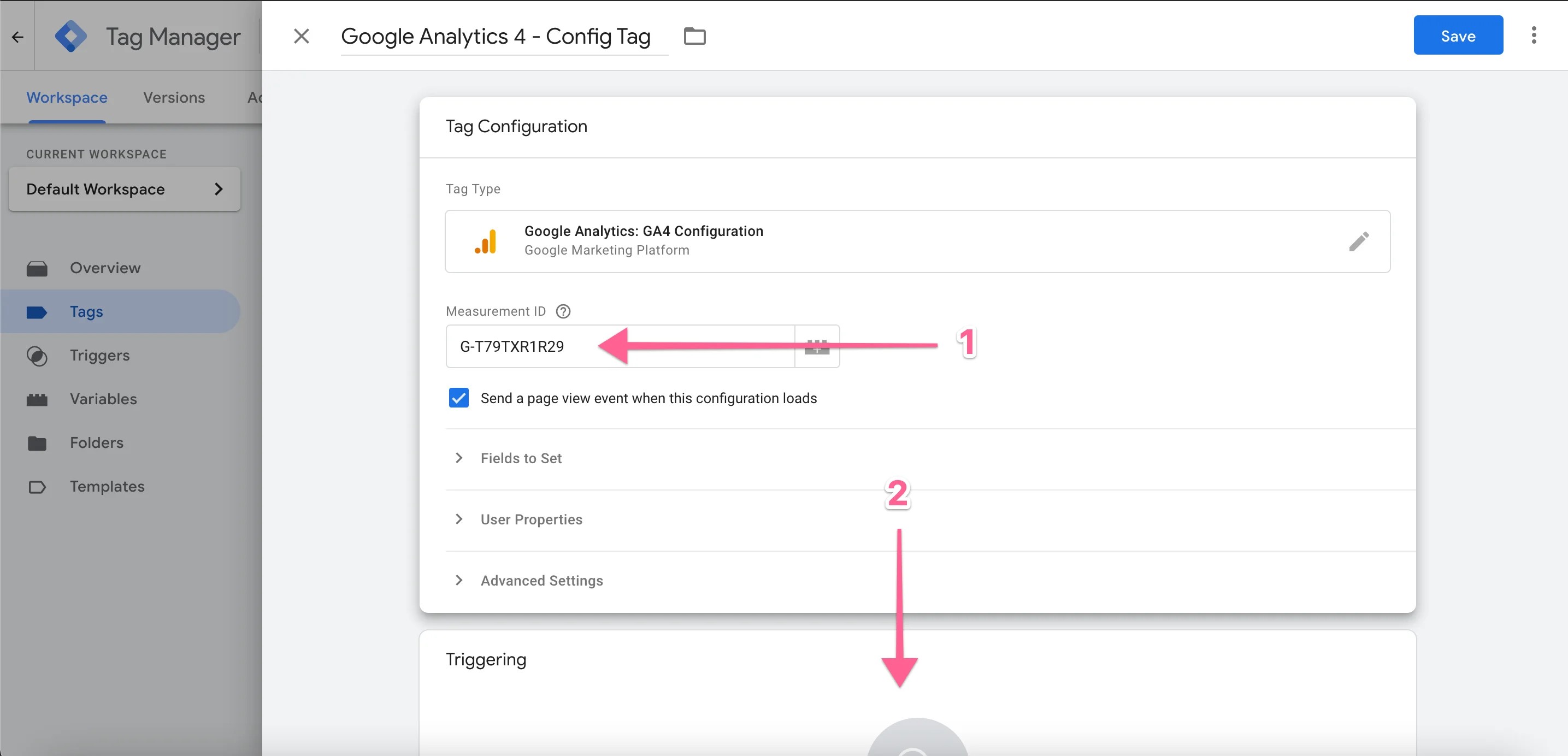
Sélectionnez le déclencheur Toutes les pages.
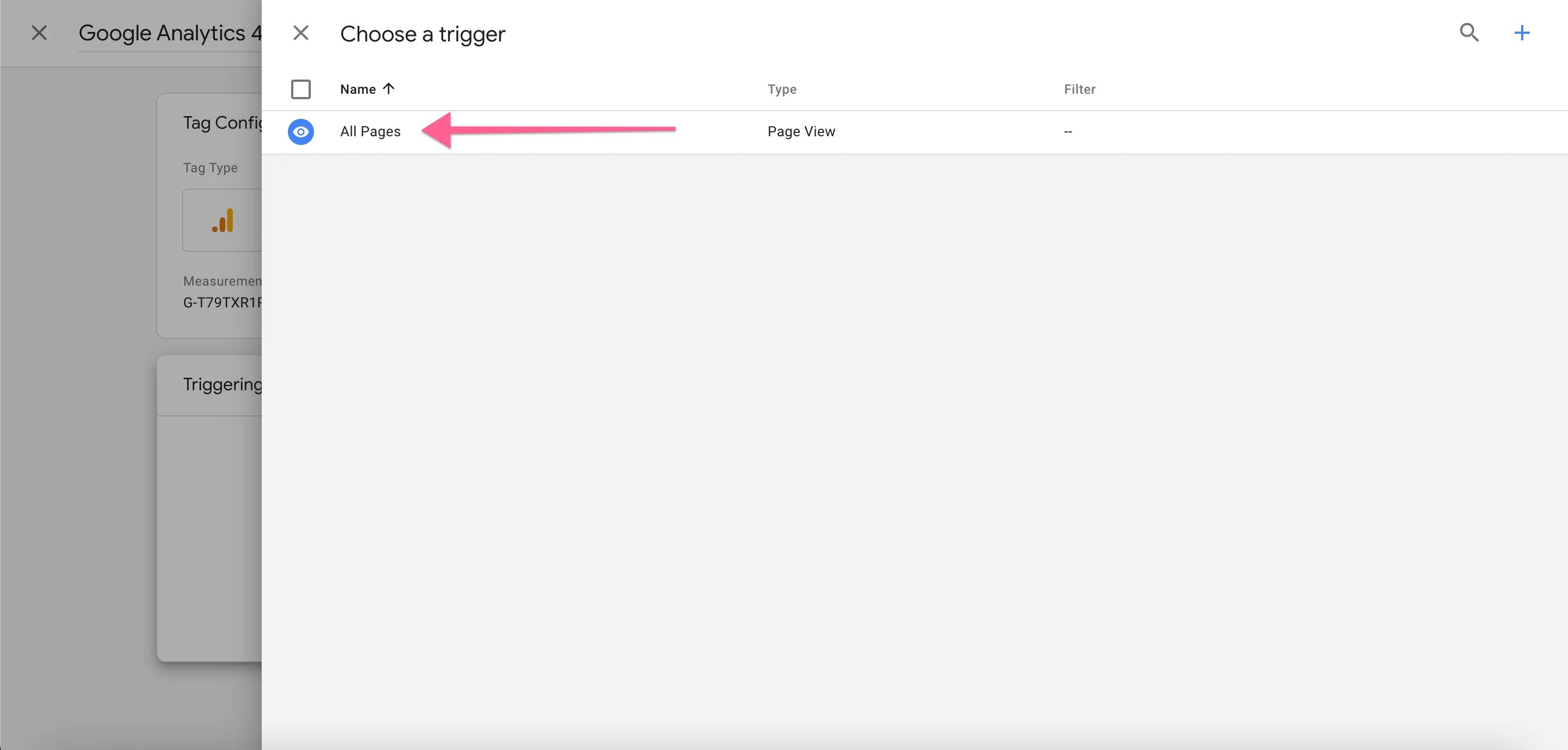
Maintenant, enregistrez et créez un nouveau tag si vous comptez également ajouter un compte Universal Analytics.
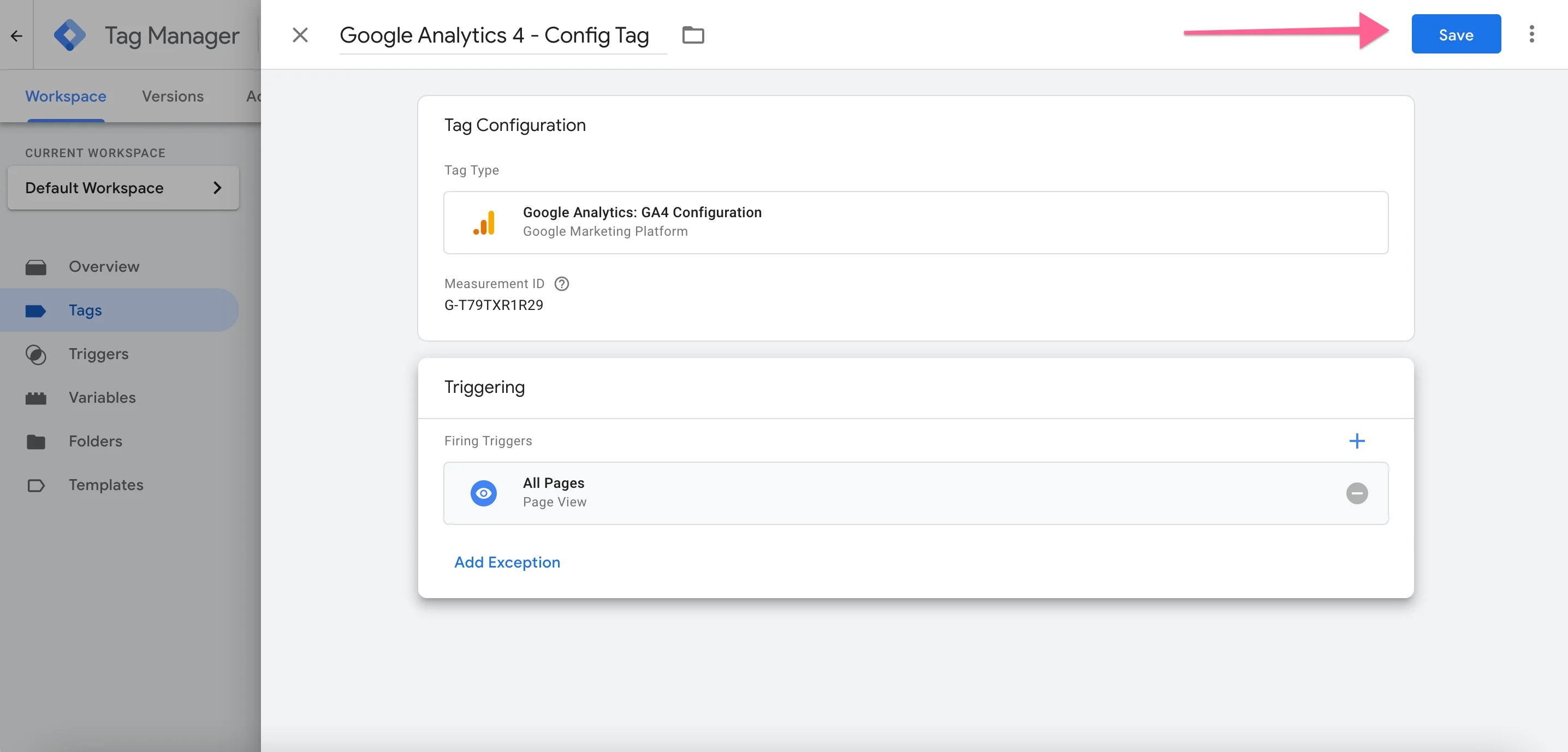
Ajouter Universal Analytics
Si vous effectuez cette étape, retournez dans Analytics, changez de propriétés, ouvrez Suivi et copiez le code de suivi UA.
Revenez maintenant au Tag Manager et créez un nouveau tag, nommez-le et sélectionnez le tag que vous souhaitez utiliser.
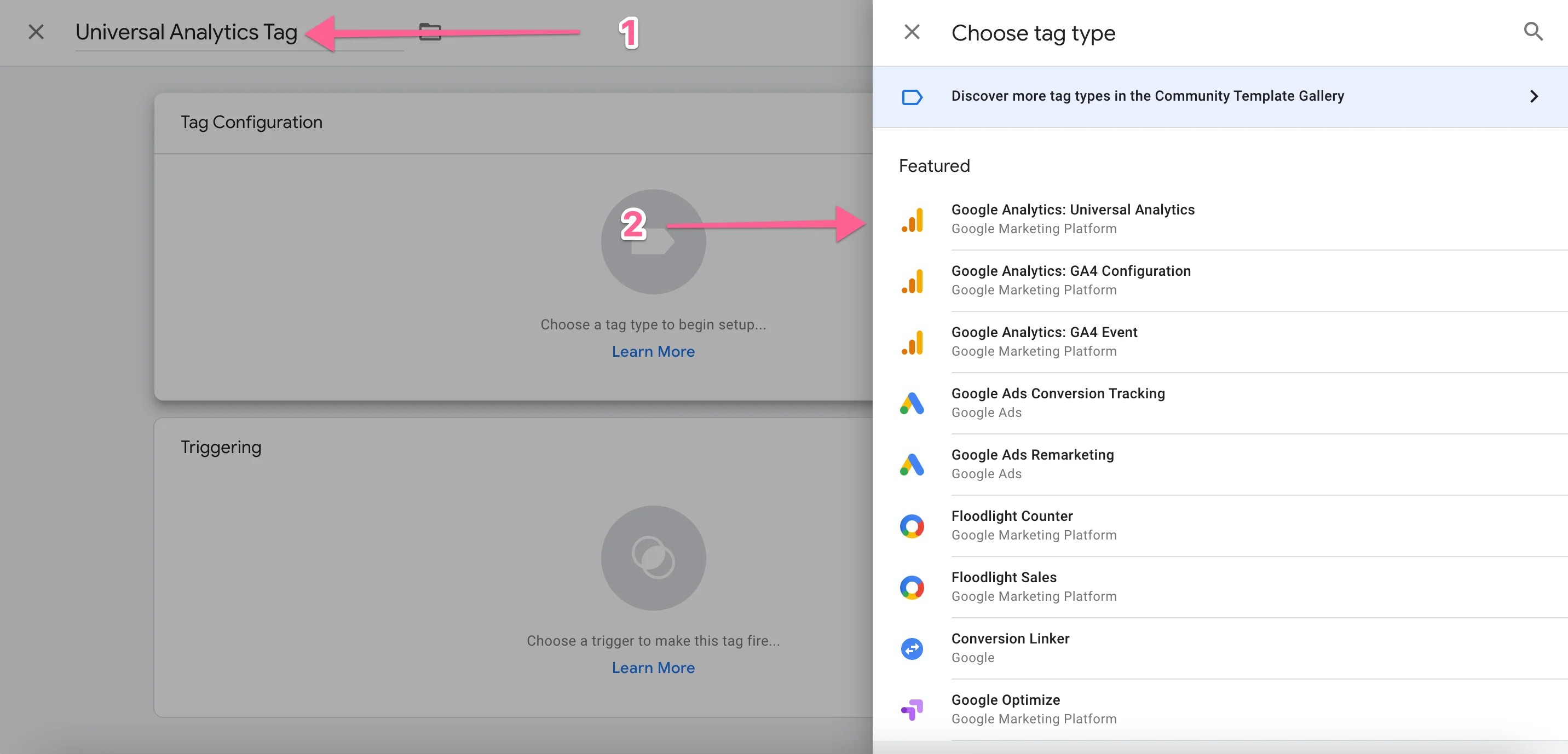
Créez une nouvelle variable dans la liste déroulante.
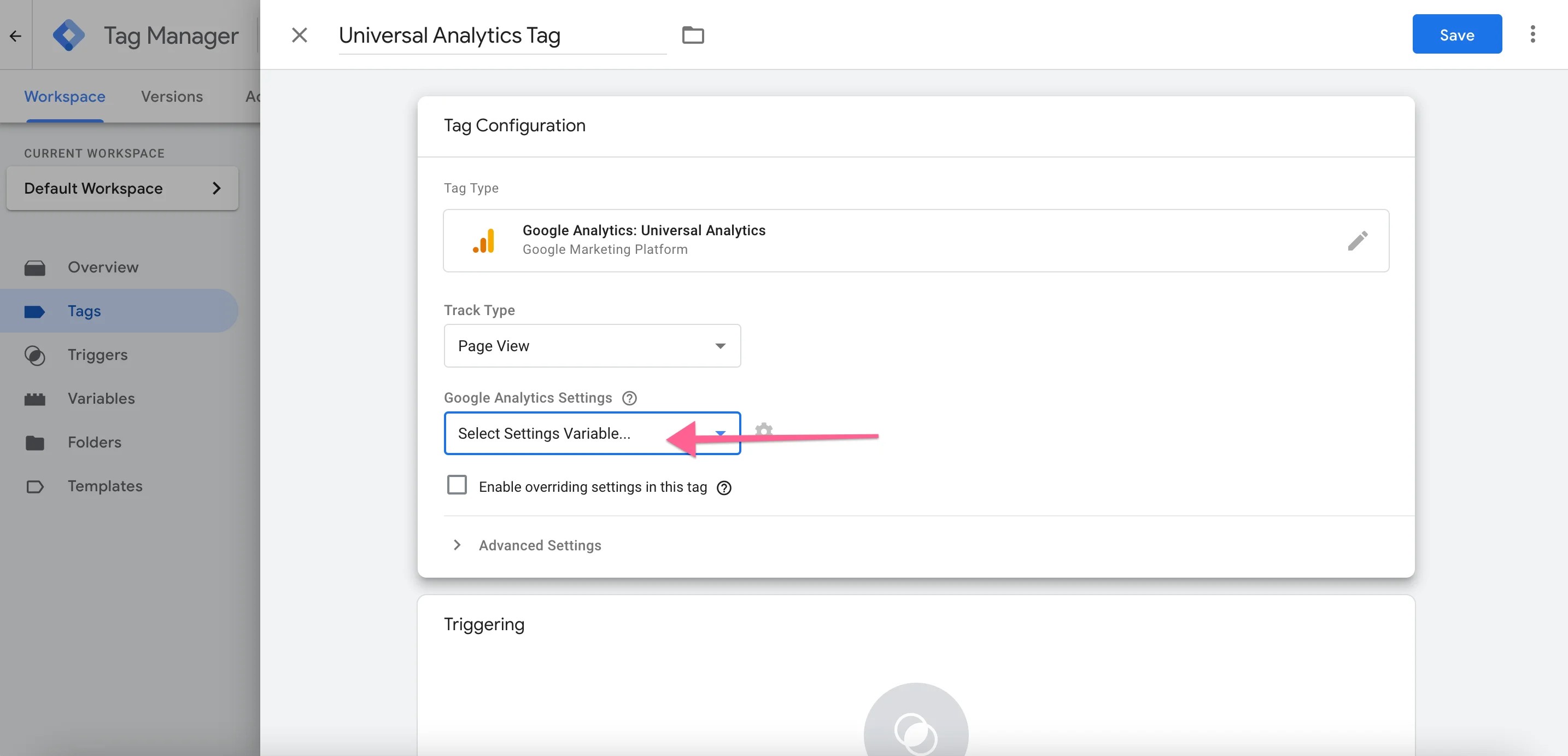
Donnez un nom à la variable et collez-y le code de suivi.
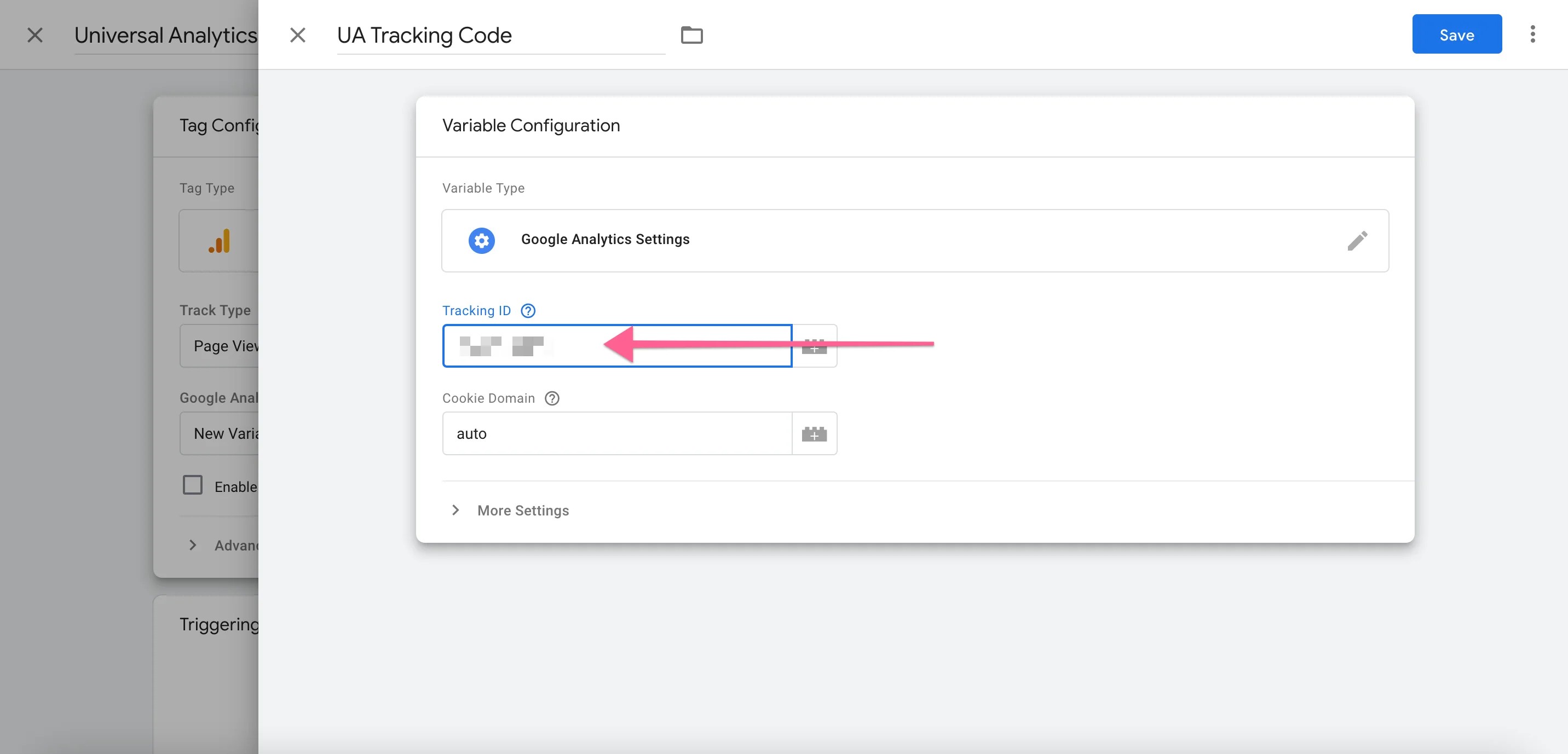
Cliquez sur Enregistrer et sélectionnez le déclencheur Toutes les pages.
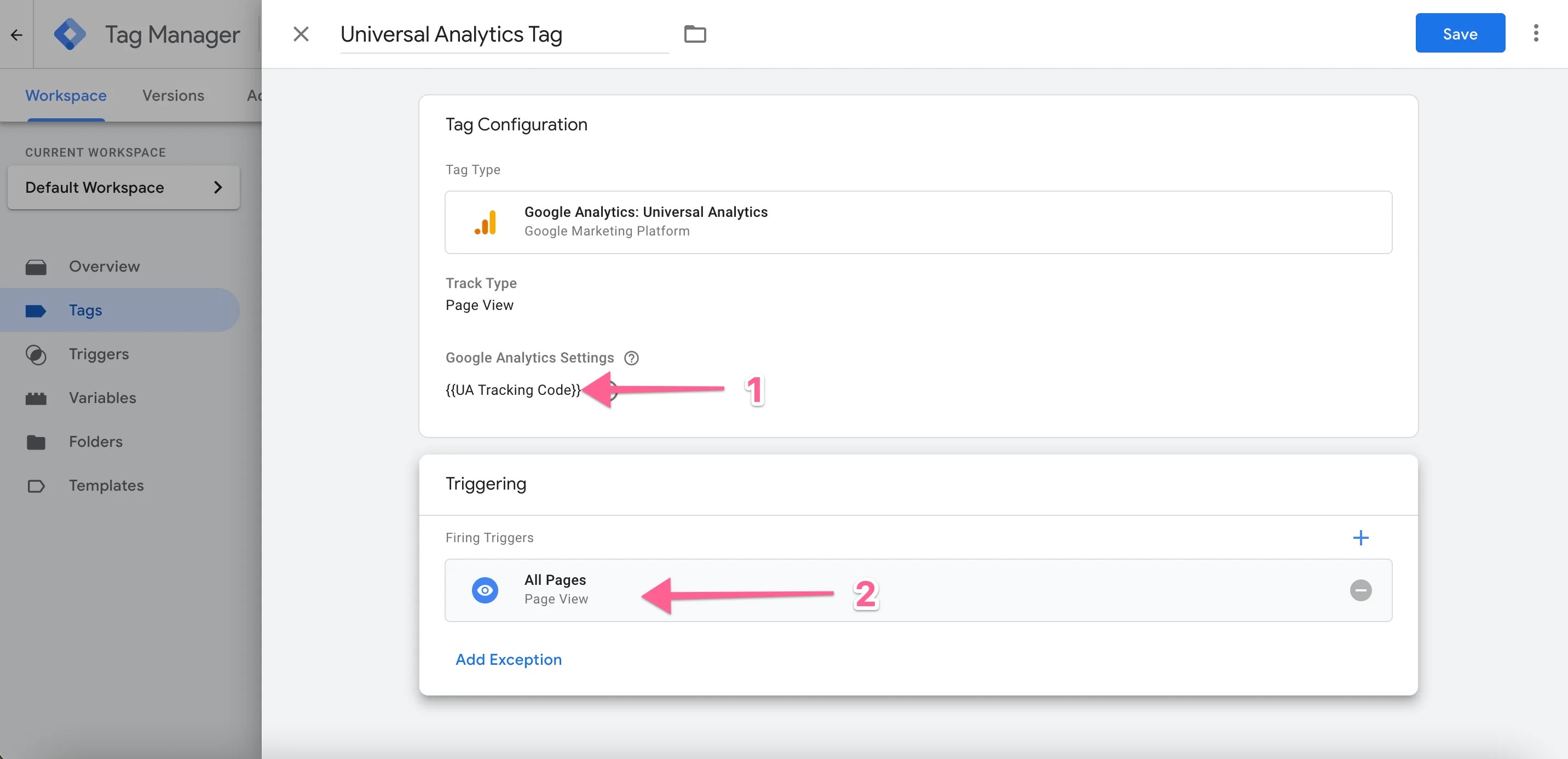
1 sera votre variable et 2 sera le déclencheur de toutes les pages. Appuyez sur Enregistrer.
Maintenant, publiez en cliquant sur Soumettre.
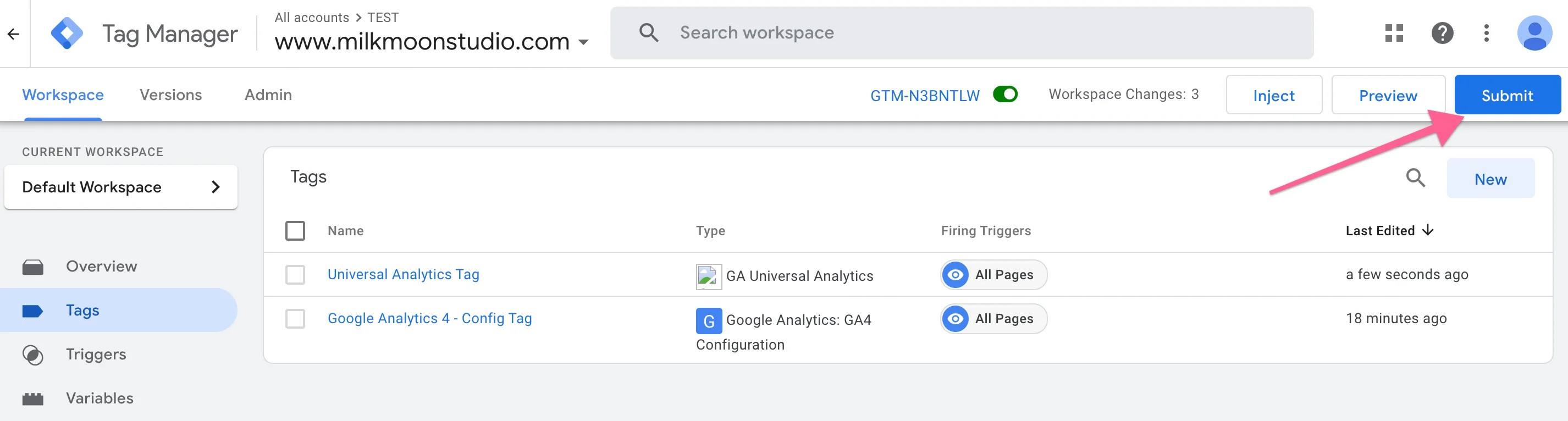
Cliquez ensuite sur Publier et vous avez terminé.
Faisons le test
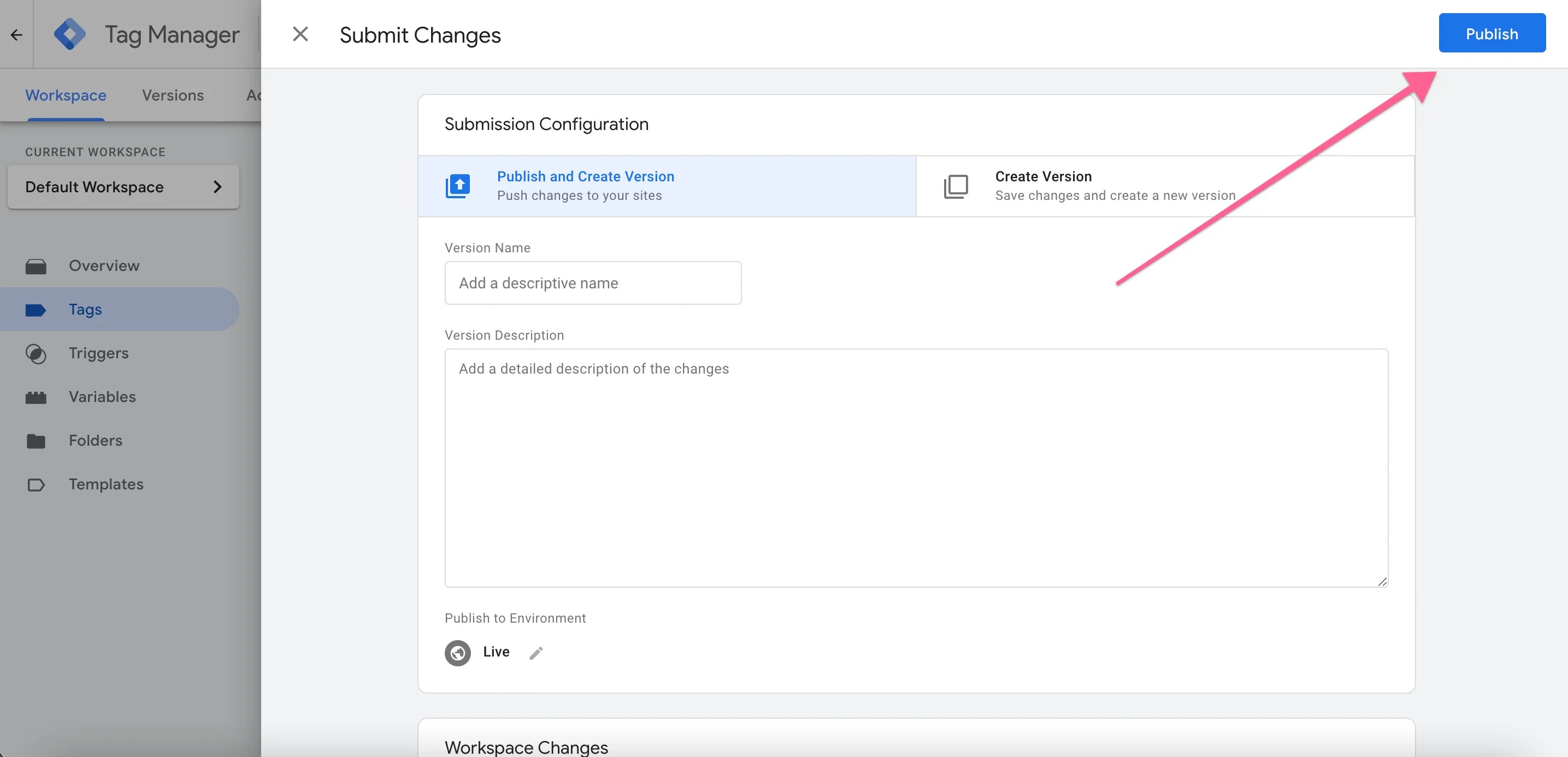
Assurez-vous d'avoir installé le Assistant de balises. Plus d'informations à ce sujet ici dans la partie 1. Accédez à votre page. Appuyez sur Activer sur le plugin et actualisez la page (Commande+R). Le plugin doit indiquer le nombre de balises qu'il collecte et vos toutes nouvelles balises d'analyse.
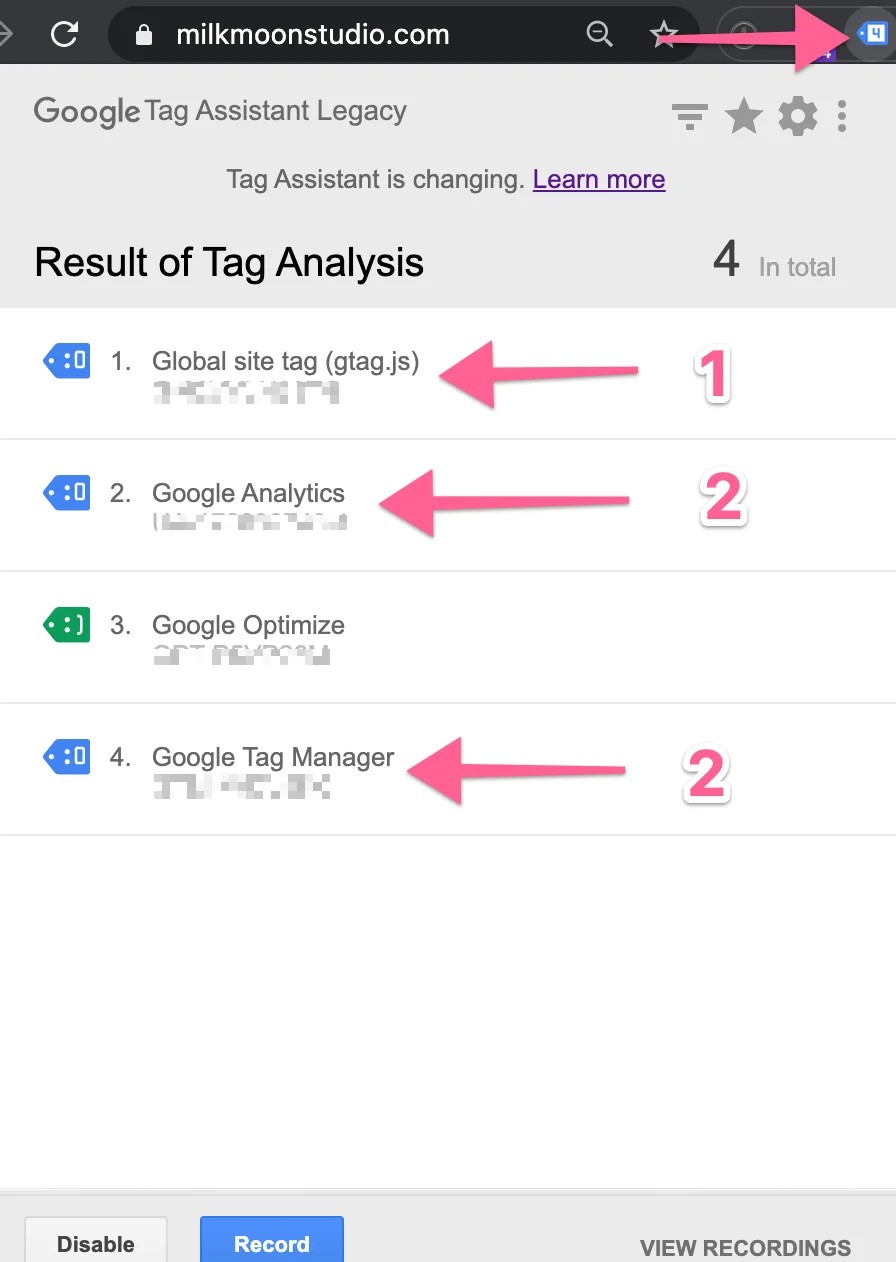
1 est mon tag GA4, 2 est mon tag Universal Analytics et 3 est mon conteneur Tag Manager. En dessous, vous verrez les ID de conteneurs qui correspondent à ce que vous avez dans Google Analytics.
Félicitations, tu as terminé. N'hésitez pas à me contacter dans les commentaires si vous avez des questions, et n'oubliez pas de consultez la section Comment faire de notre blog pour plus de tutoriels. Votre prochain devrait être pour associer votre compte Google Analytics 4 à BigQuery, vous trouverez la procédure ici. Pour en savoir plus sur accélérer les tags en les différant, consultez cet article.
Mise à jour Nous avons ajouté du contenu vidéo en haut de l'article pour faciliter le suivi, alors j'espère que cela vous aidera. Abonnez-vous à la chaîne pour rester au courant de nos derniers tutoriels et mises à jour.