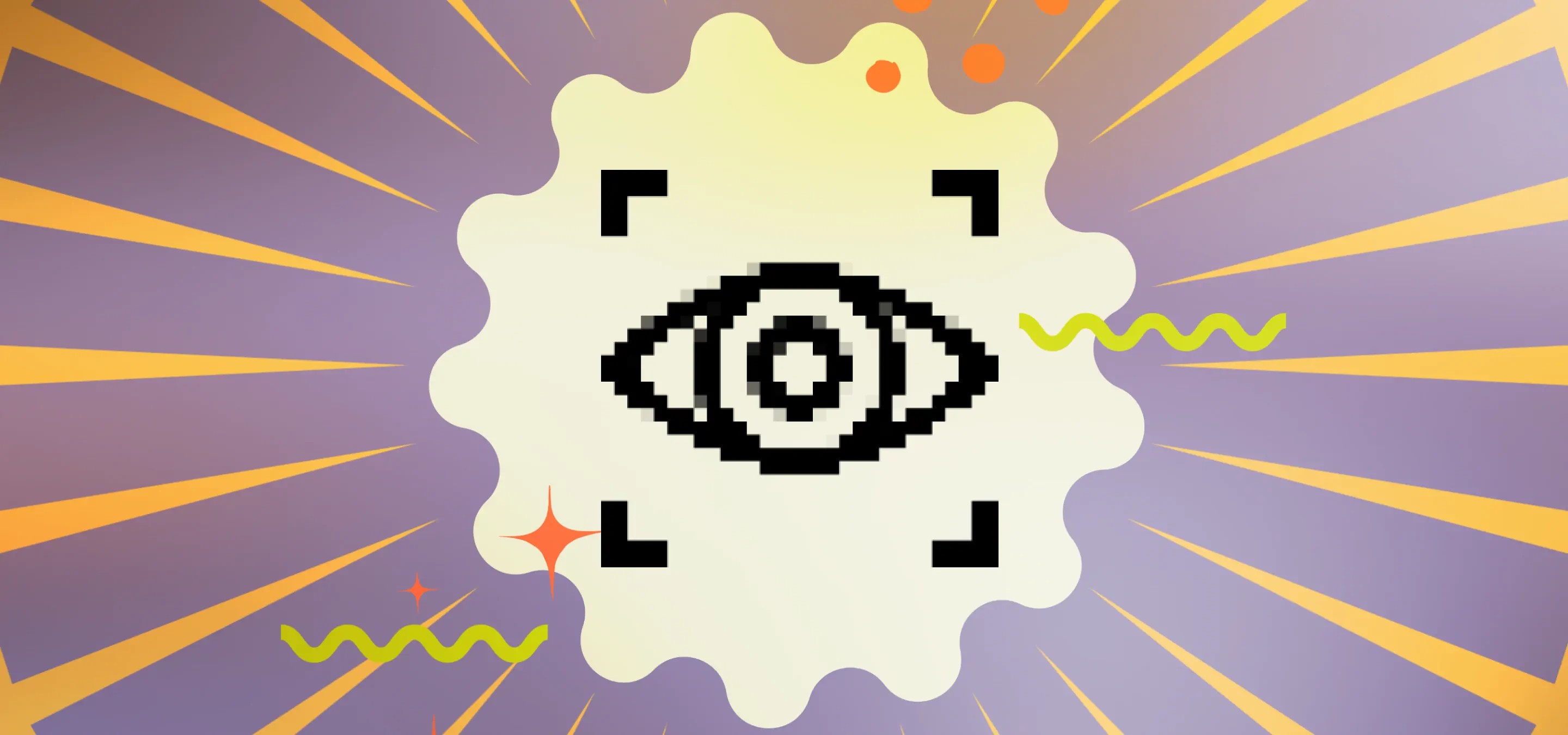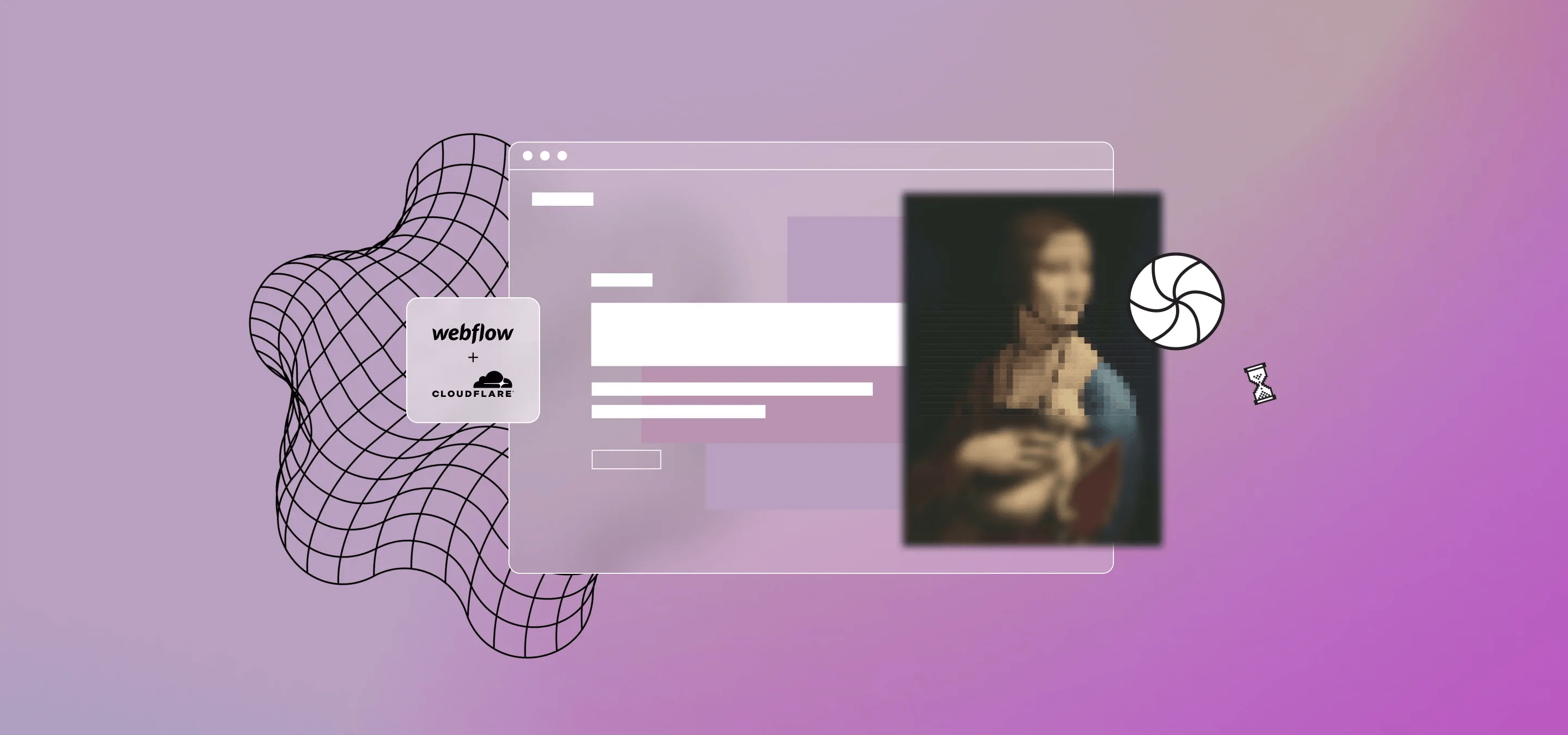En la parte 1 hablamos sobre la instalación de Google Tag Manager en tu proyecto de Webflow. En la parte 2, analizaremos cómo añadir Google Analytics 4 y Universal Analytics a tu sitio web mediante Tag Manager.
Por lo general, es muy sencillo añadir Google Analytics a un proyecto de Webflow: copias el ID de seguimiento, abres la configuración de Webflow y pegas el ID de seguimiento. Sin embargo, con el lanzamiento de Google Analytics 4, las cosas han cambiado un poco, sobre todo porque la sencilla implementación de Webflow aún no es compatible con Google Analytics 4, solo puedes añadir Universal Analytics.
Actualización: hoy en día, GA4 funciona bien en Webflow, pero Tag Manager aún ofrece mucha más flexibilidad.
En Milk Moon Studio, somos un estudio de flujo web centrado en el diseño y, como diseñador de flujo web, querrá una solución ingeniosa, y Gestor de etiquetas lo es. Además del hecho de que el uso de Google Tag Manager te da mucha libertad a la hora de utilizar funciones de seguimiento avanzadas y de implementar fácilmente el seguimiento de eventos, etc., mantiene las cosas limpias, no más basura en tu <head>etiqueta, solo Tag Manager y el resto, en Tag Manager. En otro post hablaremos de por qué deberías usar siempre el administrador de etiquetas y en otros artículos sobre el uso de eventos en el administrador de etiquetas y el seguimiento avanzado de anuncios y conversiones, pero eso es para otro día. Para ver la primera parte de la instalación de Google Tag Manager y Google Analytics en Webflow, diríjase aquí.
Pero primero:
Paso 1: Configurar Google Analytics
Analizaremos brevemente la configuración de tu cuenta de Google Analytics 4 y tu cuenta de Universal Analytics (estad atentos para ver otra publicación sobre la configuración avanzada de GA4 y UA).
Creación de una cuenta de Google Analytics 4. (y si quieres una cuenta de Universal Analytics)
Inscríbase y pulsa Crear cuenta y, a continuación, dale un nombre.
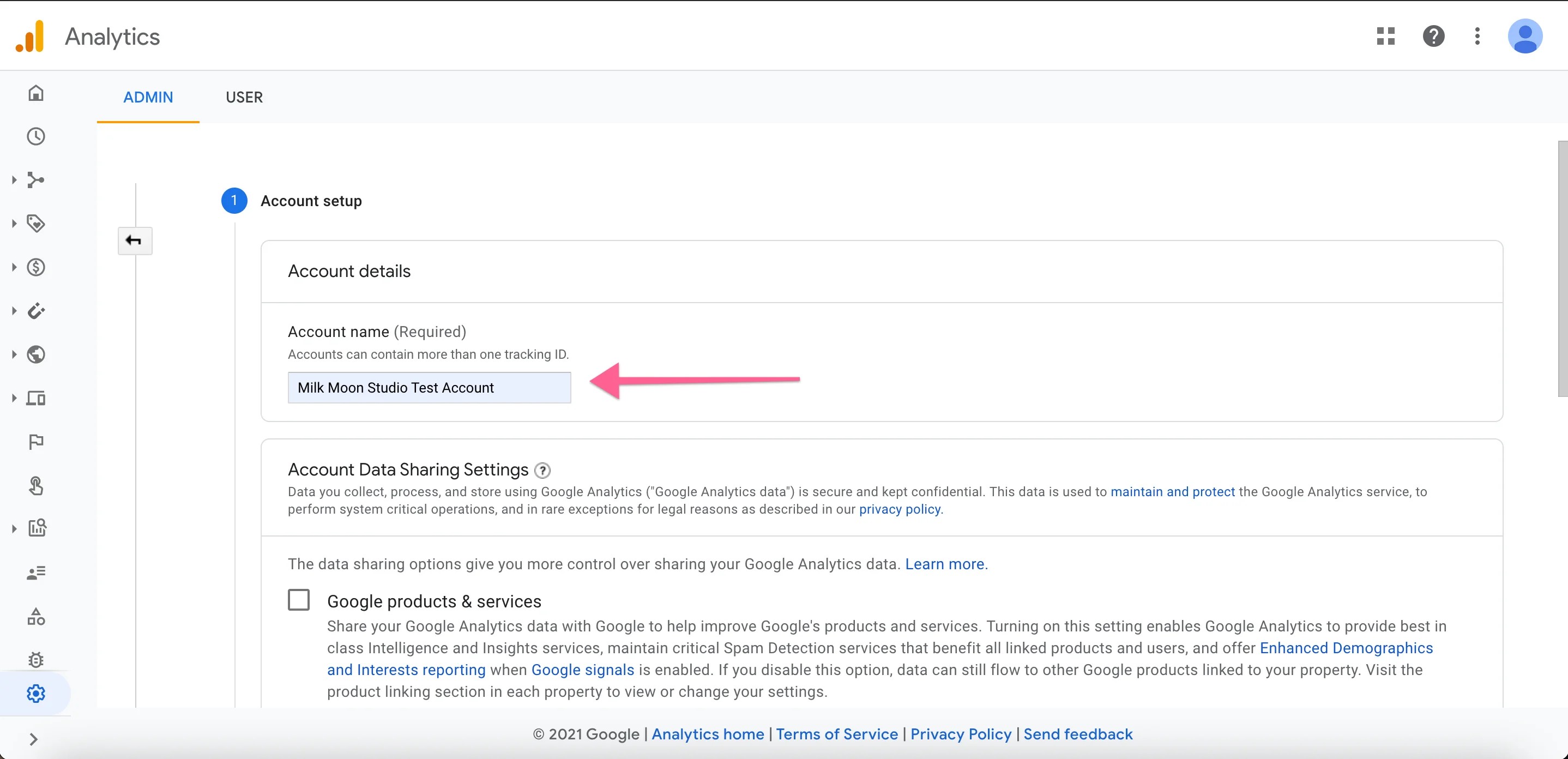
Ahora pulsa Siguiente e introduce un nombre para la propiedad, selecciona tu país (país del sitio), zona horaria, moneda y pulsa Avanzado si quieres configurar una UA (cuenta de Universal Analytics, la querrás si vas a utilizar cosas como Google Optimise y Smart Ads de Google Ads, y próximamente habrá otra publicación sobre ellas).
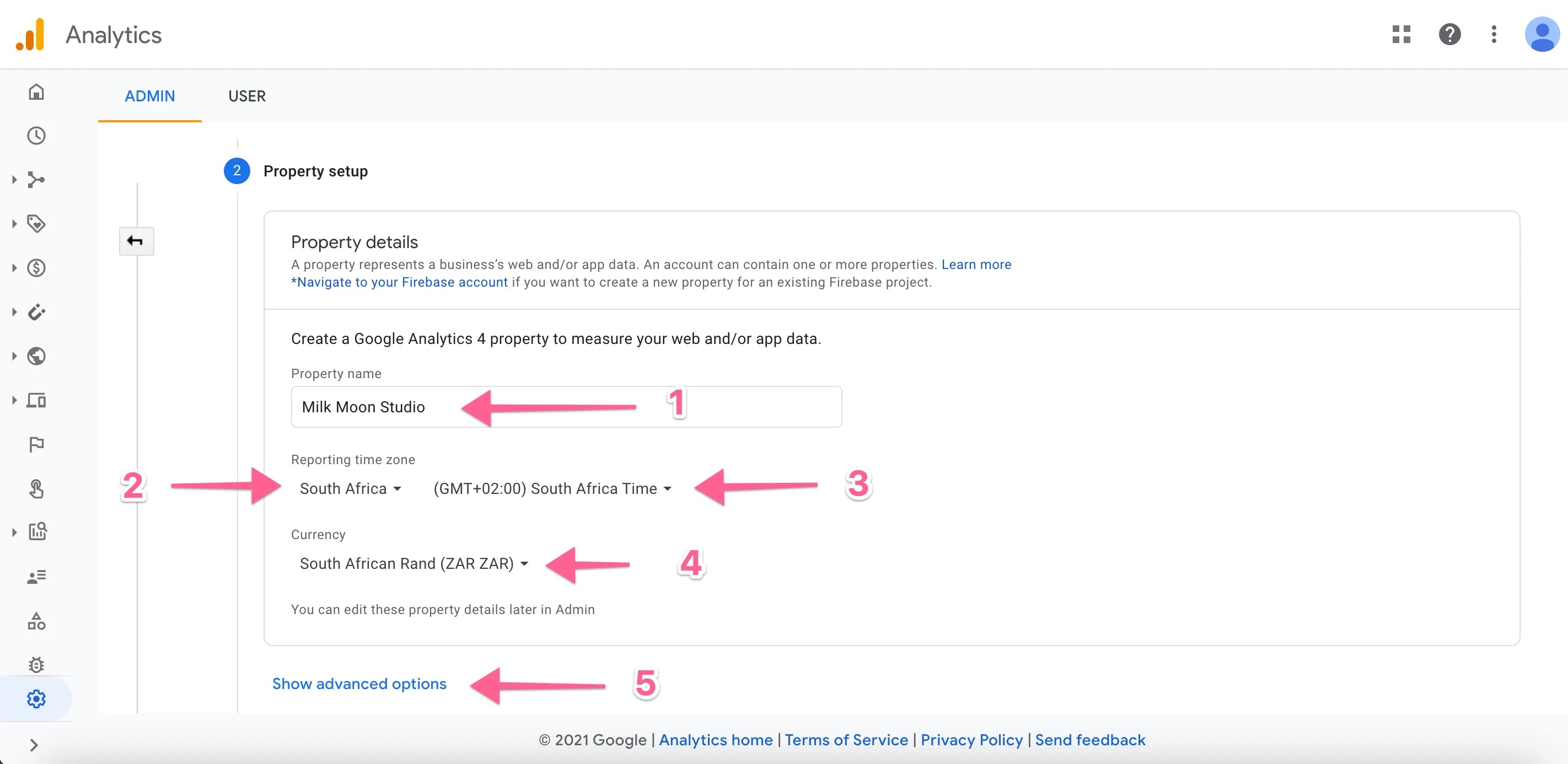
Sigue adelante y marca la casilla de Avanzado para la Cuenta UA si la vas a necesitar (también puedes seguir adelante, no te va a costar nada).

Voy a saltarme el siguiente paso, pero debes marcar las casillas que correspondan y, a continuación, pulsar crear.
Ahora vamos a crear tu flujo de datos, selecciona Web.
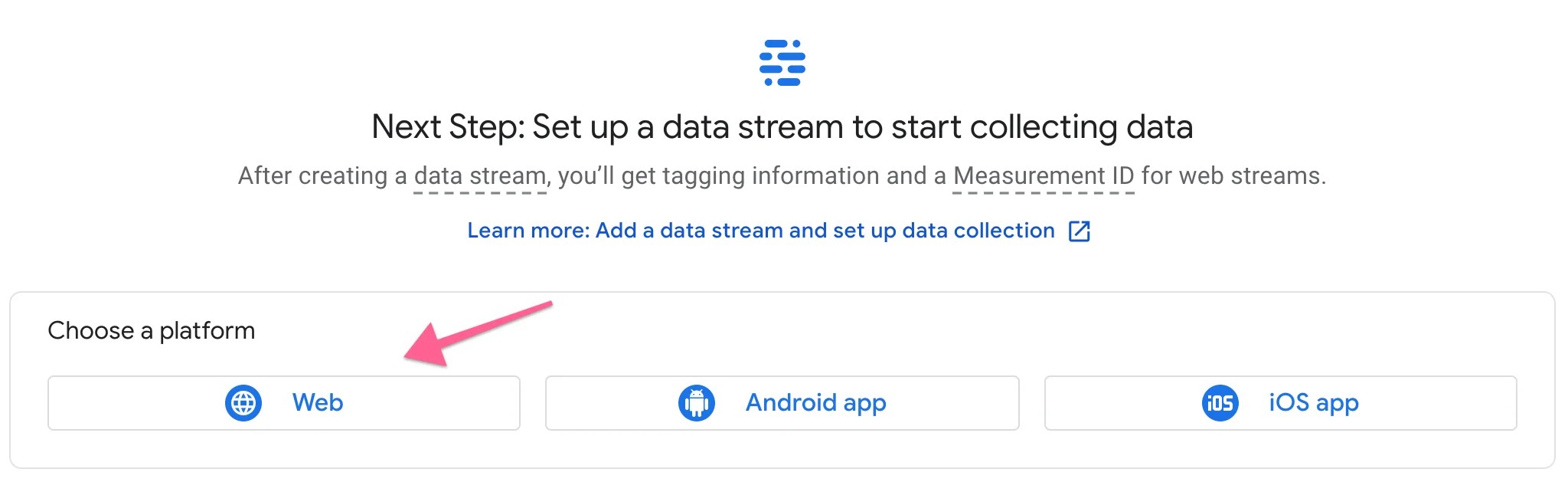
Ahora puede continuar e ingresar su URL, seleccionar https para Webflow cuando obtenga un certificado SSL y otro nombre. Todo lo demás que puedas mantener controlado, lo necesitarás.
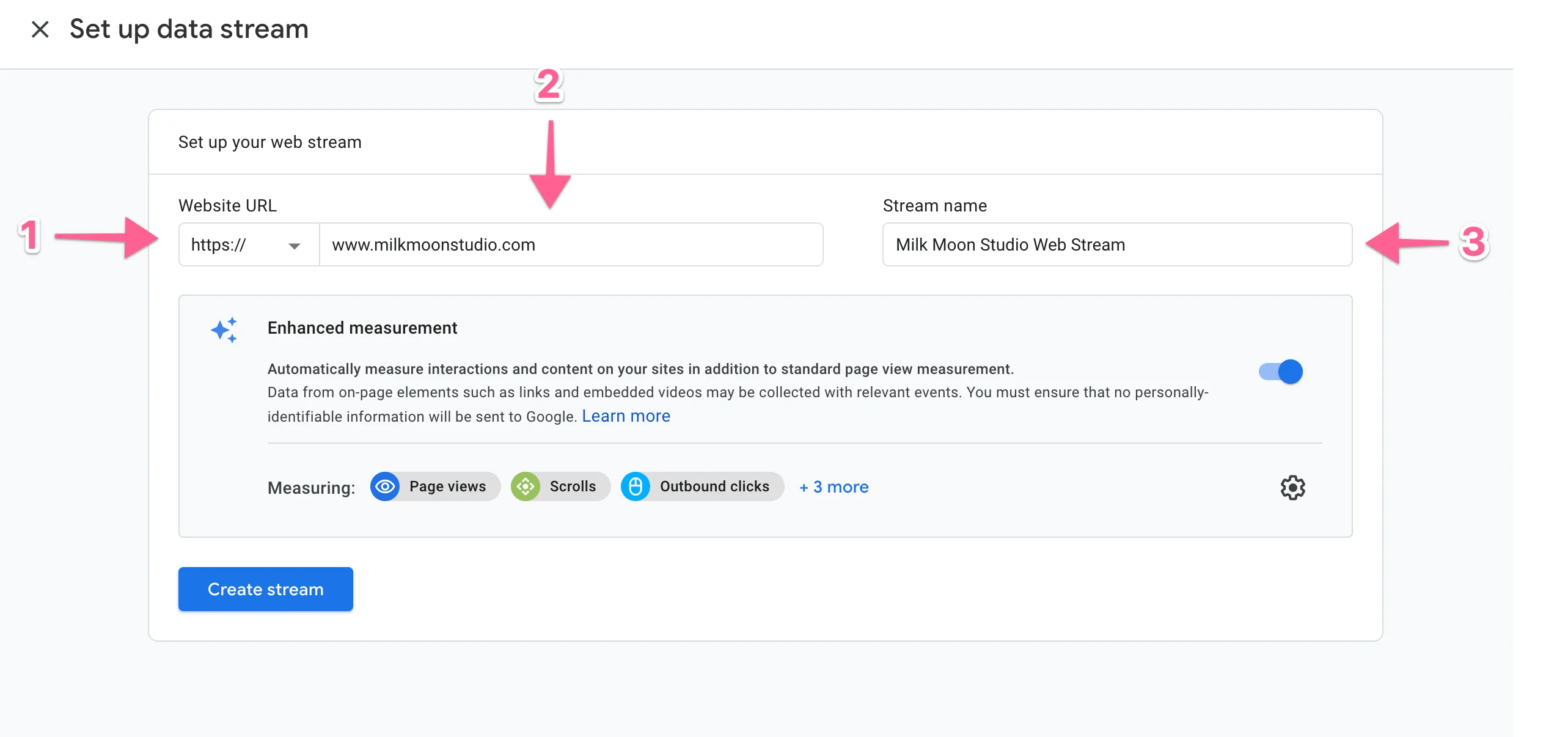
Y ya está listo, copia el ID de medición en la página siguiente y dirígete a Tag Manager.
Paso 2: Configurar tu etiqueta de Google Analytics 4
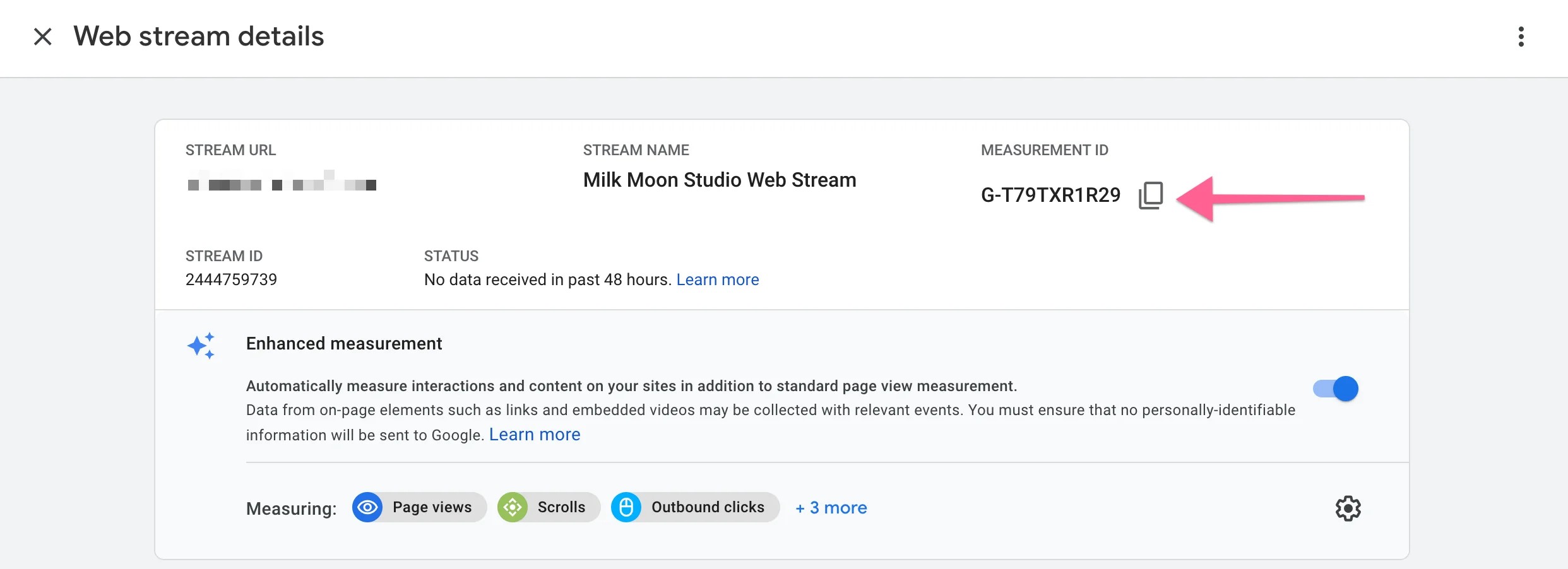
Abra el contenedor de Tag Manager desde 1er post. Ahora ve al espacio de trabajo, luego a Etiquetas y crea una etiqueta.
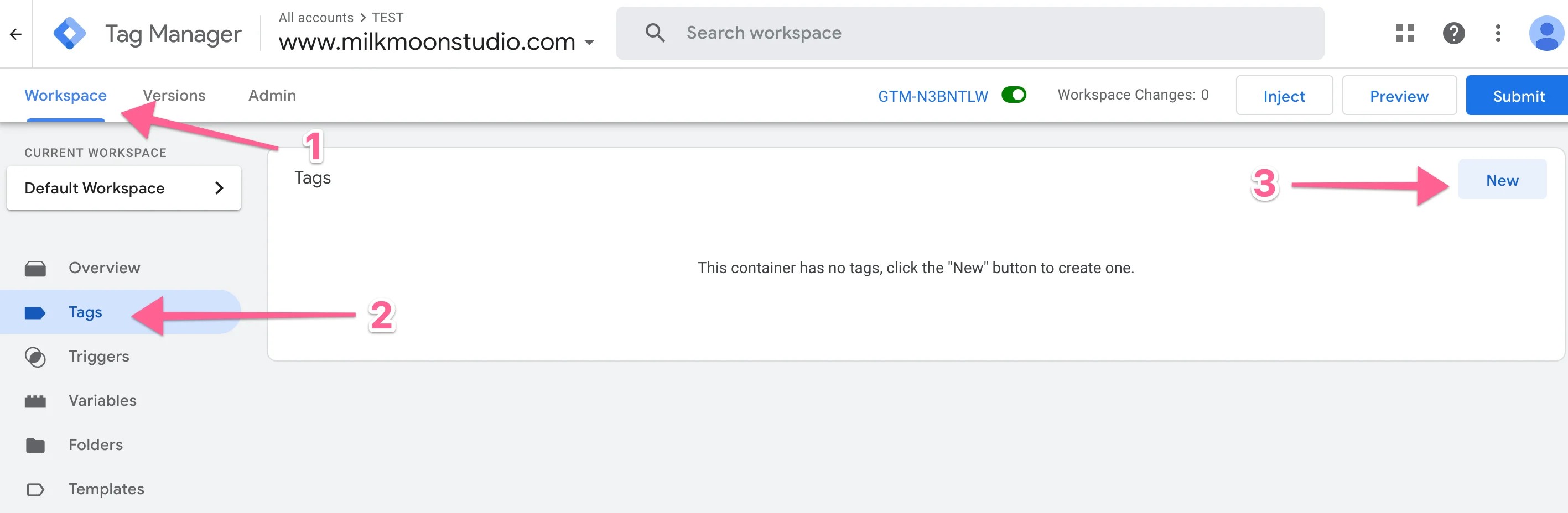
Ahora dale un nombre a tu etiqueta y elige el tipo de etiqueta que quieres añadir.
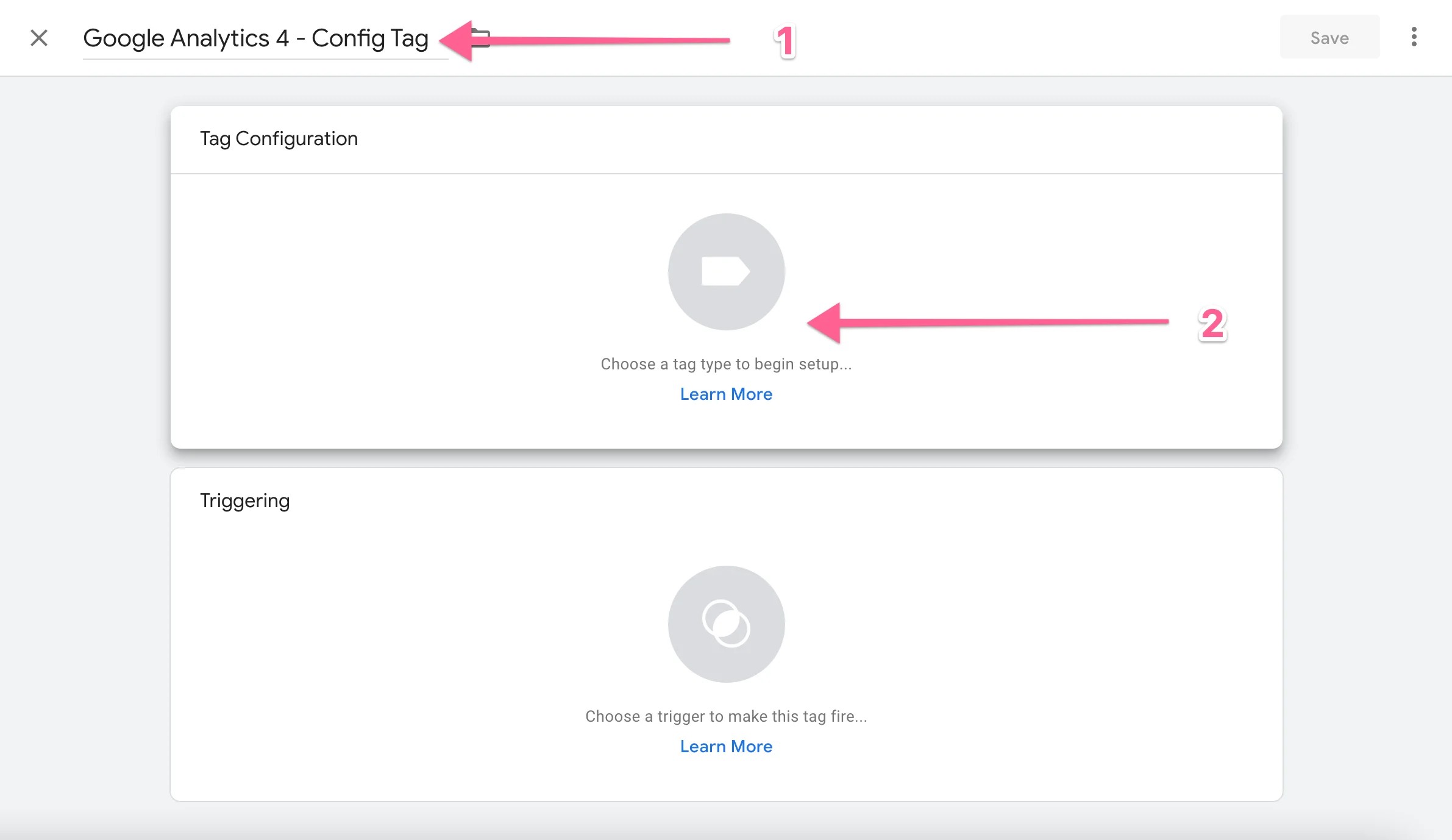
Seleccione la etiqueta de configuración GA4.
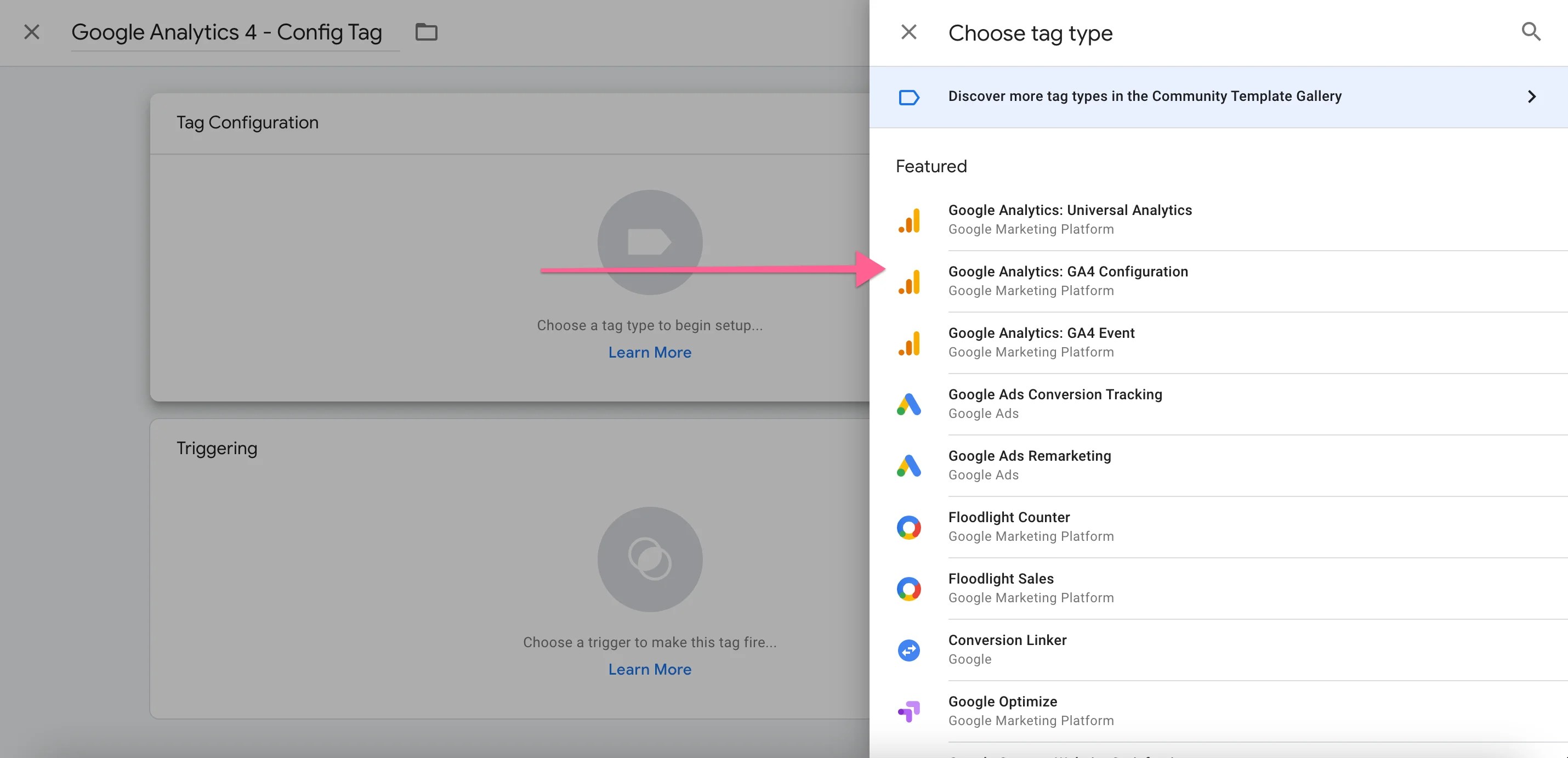
Pegue el ID de medición de GA4 y seleccione un disparador.
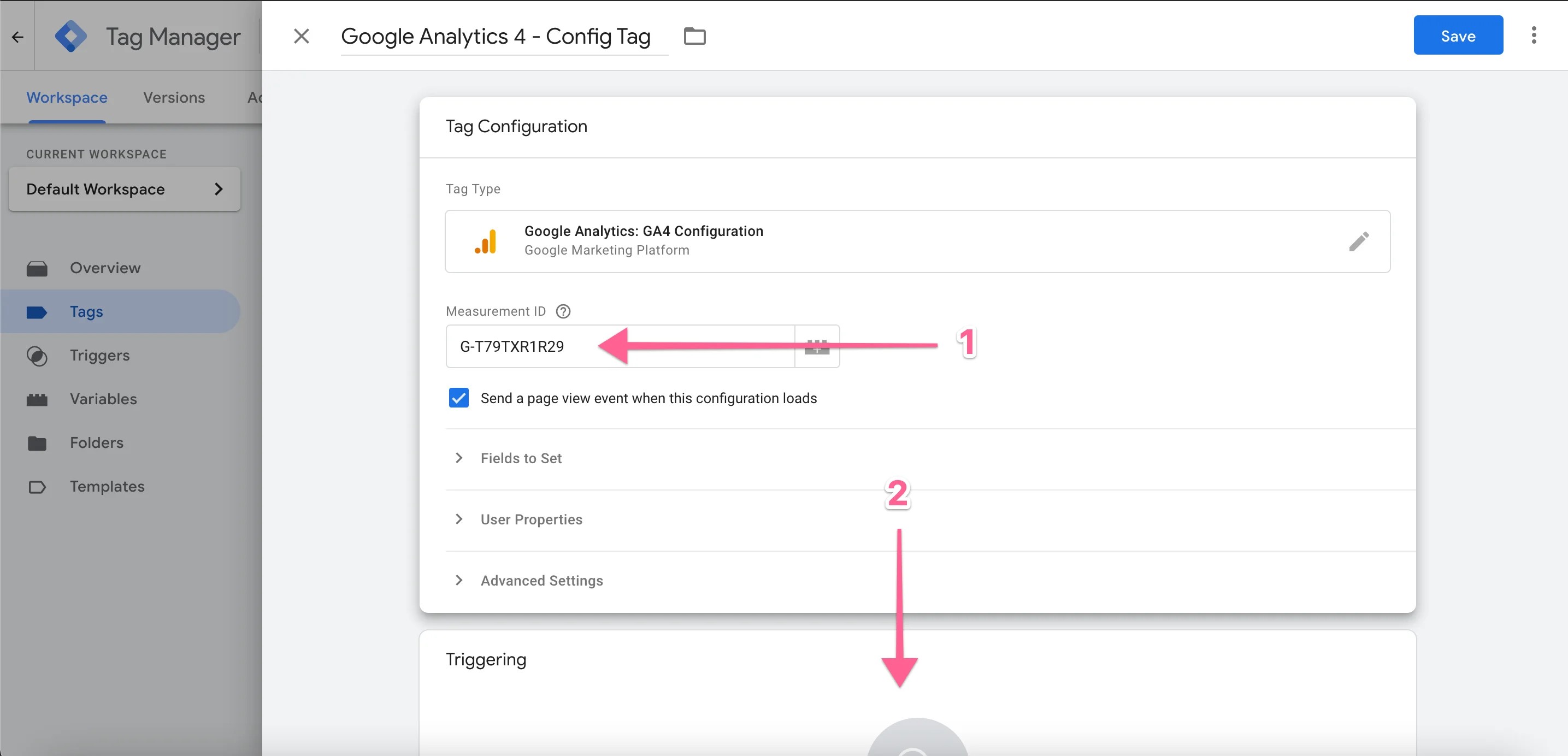
Selecciona el activador de todas las páginas.
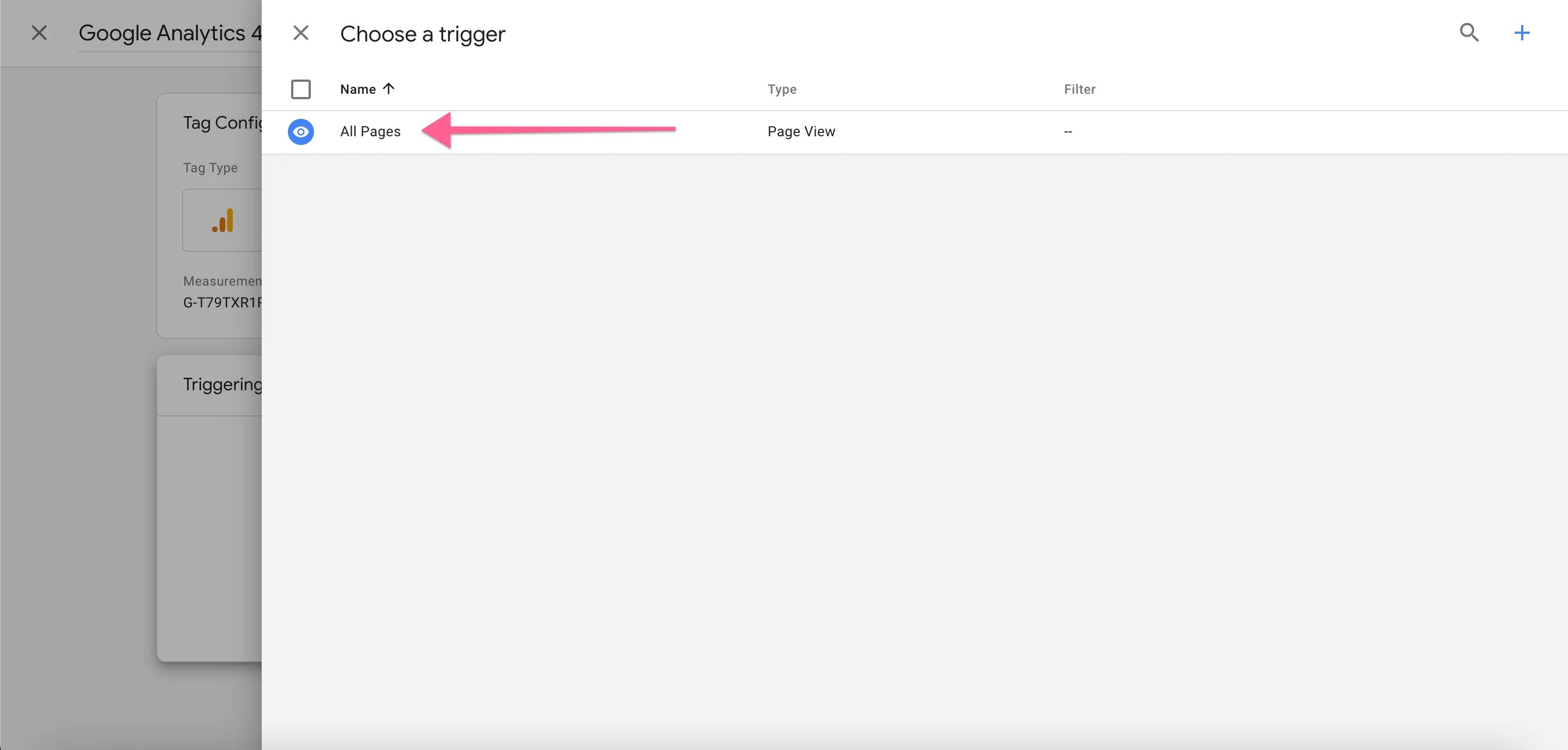
Ahora guarda y crea una nueva etiqueta si también vas a añadir una cuenta de Universal Analytics.
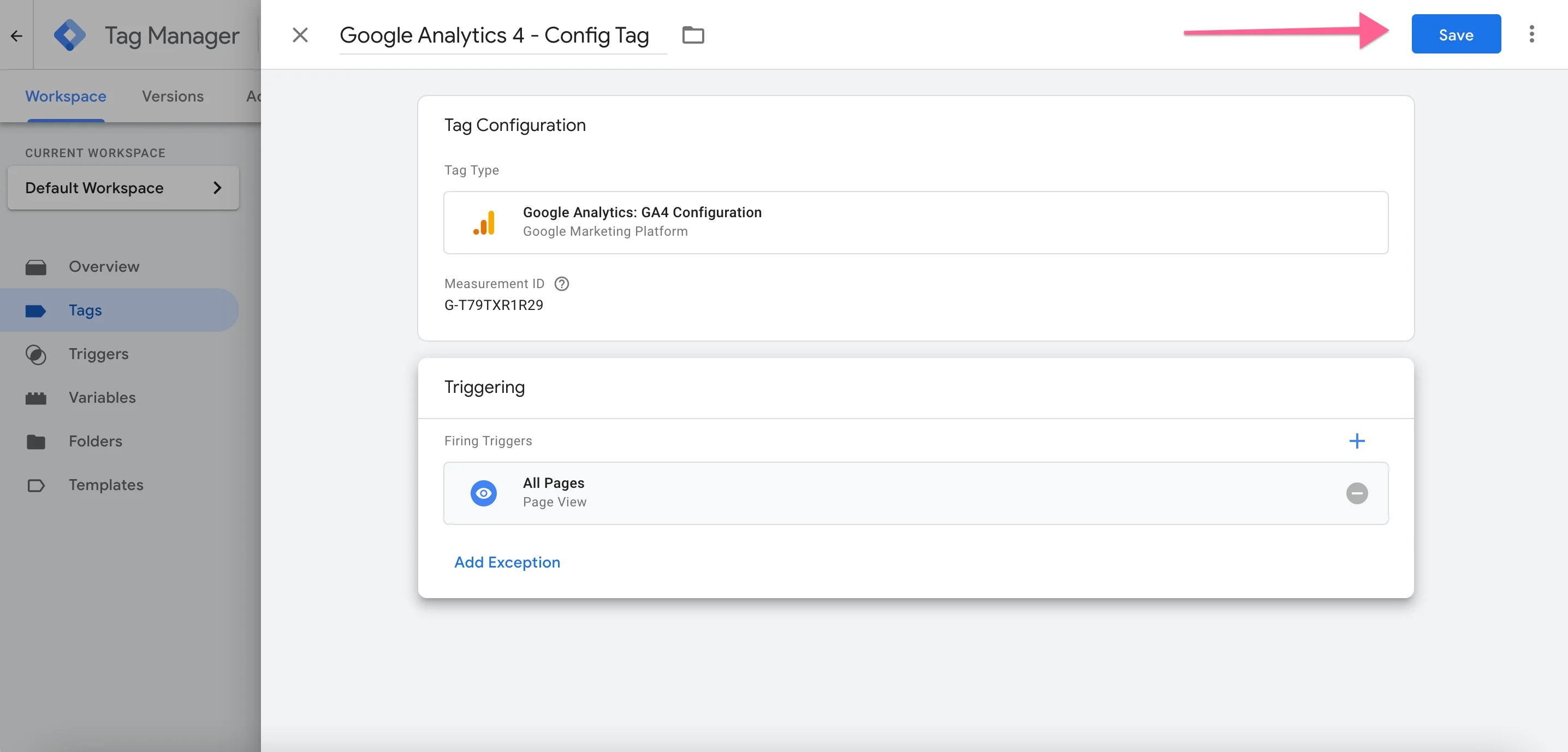
Añadir Universal Analytics
Si vas a realizar este paso, vuelve a Analytics, cambia de Propiedades, abre Tracking y copia el código de seguimiento de UA.
Ahora vuelve al Administrador de etiquetas y crea una nueva etiqueta, asígnale un nombre y selecciona la etiqueta que deseas usar.
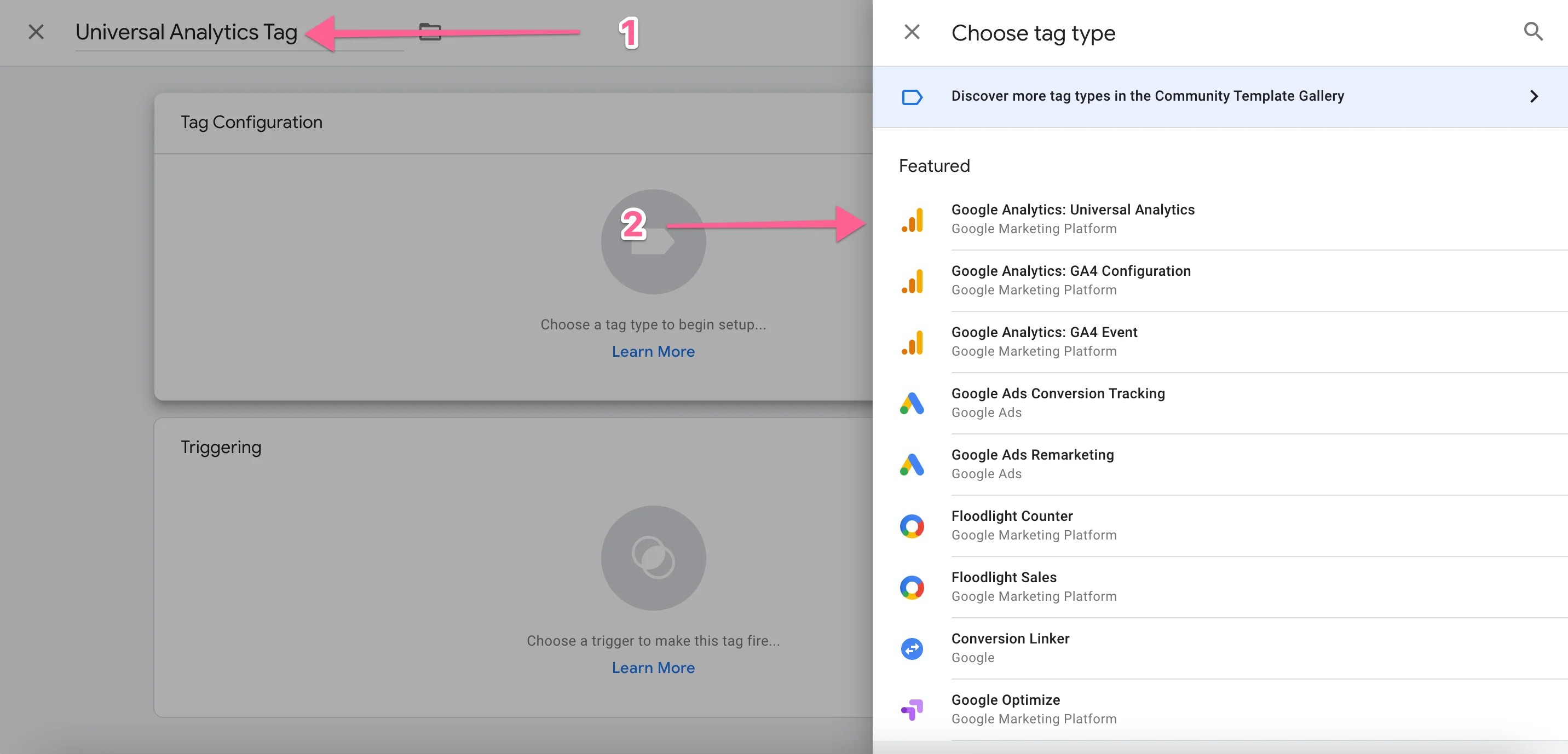
Crea una nueva variable en el menú desplegable.
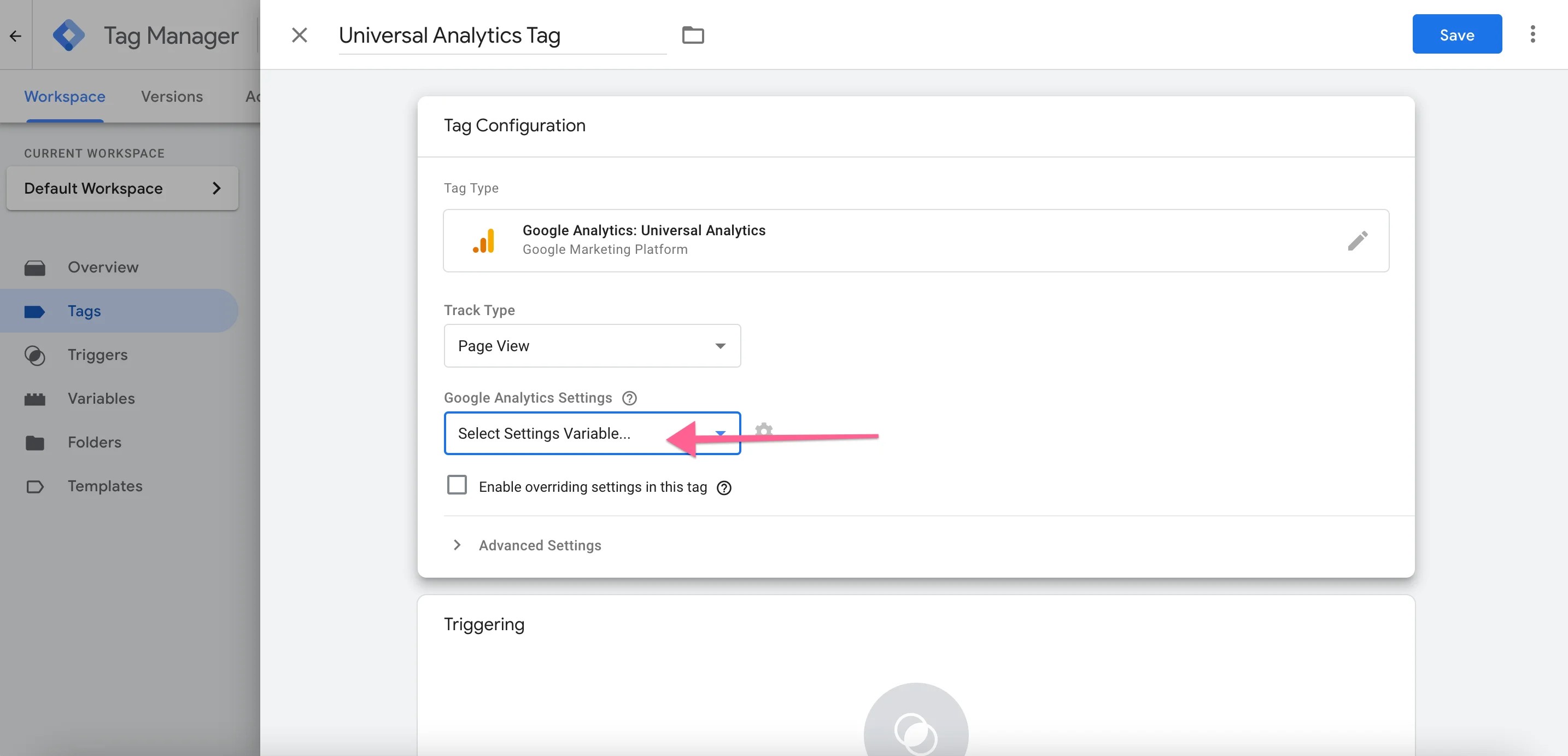
Asigne un nombre a la variable y pegue el código de seguimiento.
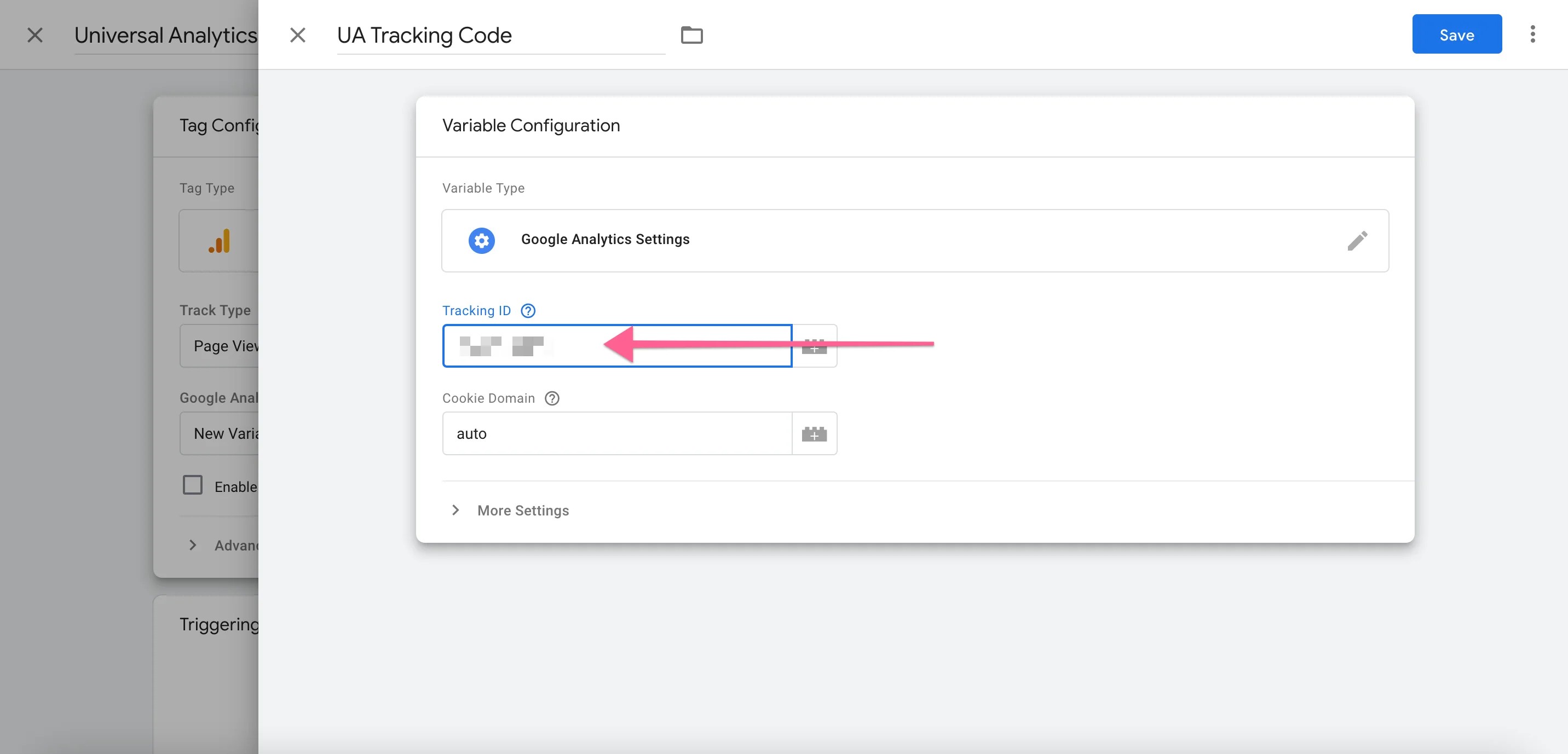
Pulsa guardar y selecciona el activador de todas las páginas.
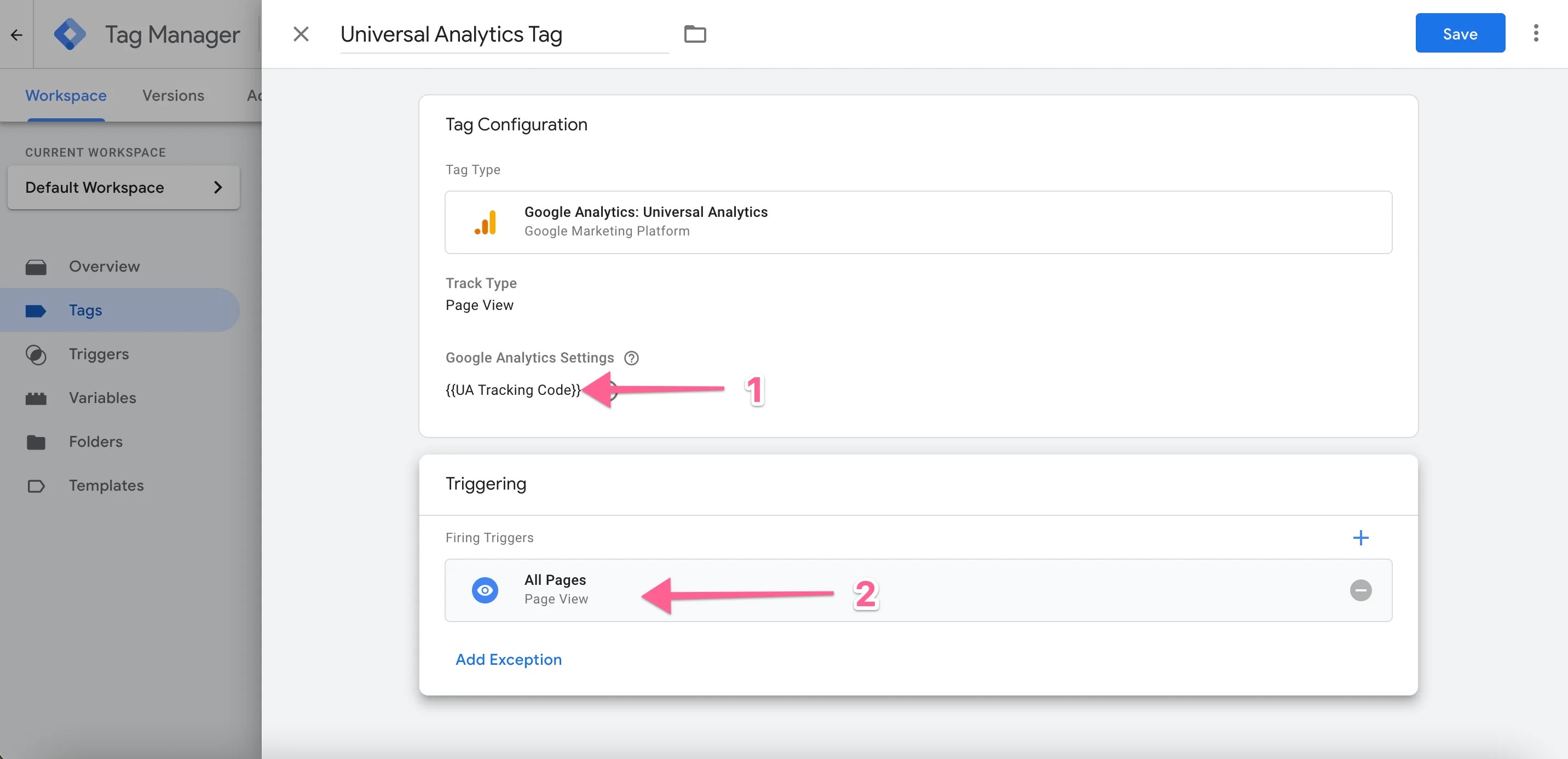
1 será tu variable y 2 será el disparador de todas las páginas. Pulsa Guardar.
Ahora sigue adelante y publica pulsando Enviar.
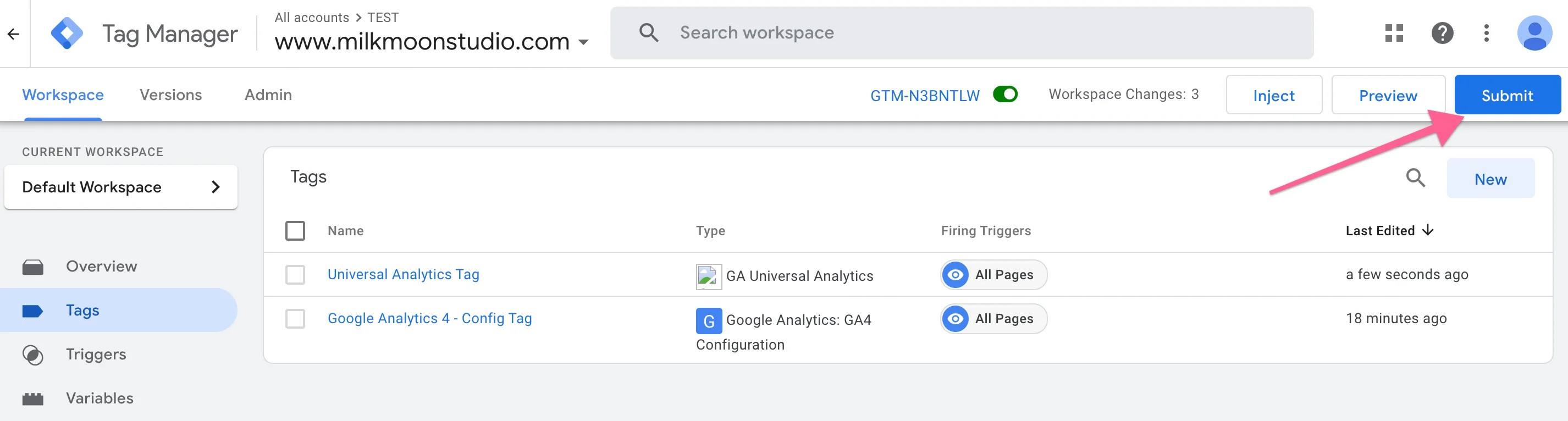
A continuación, pulsa Publicar y listo.
Vamos a probar
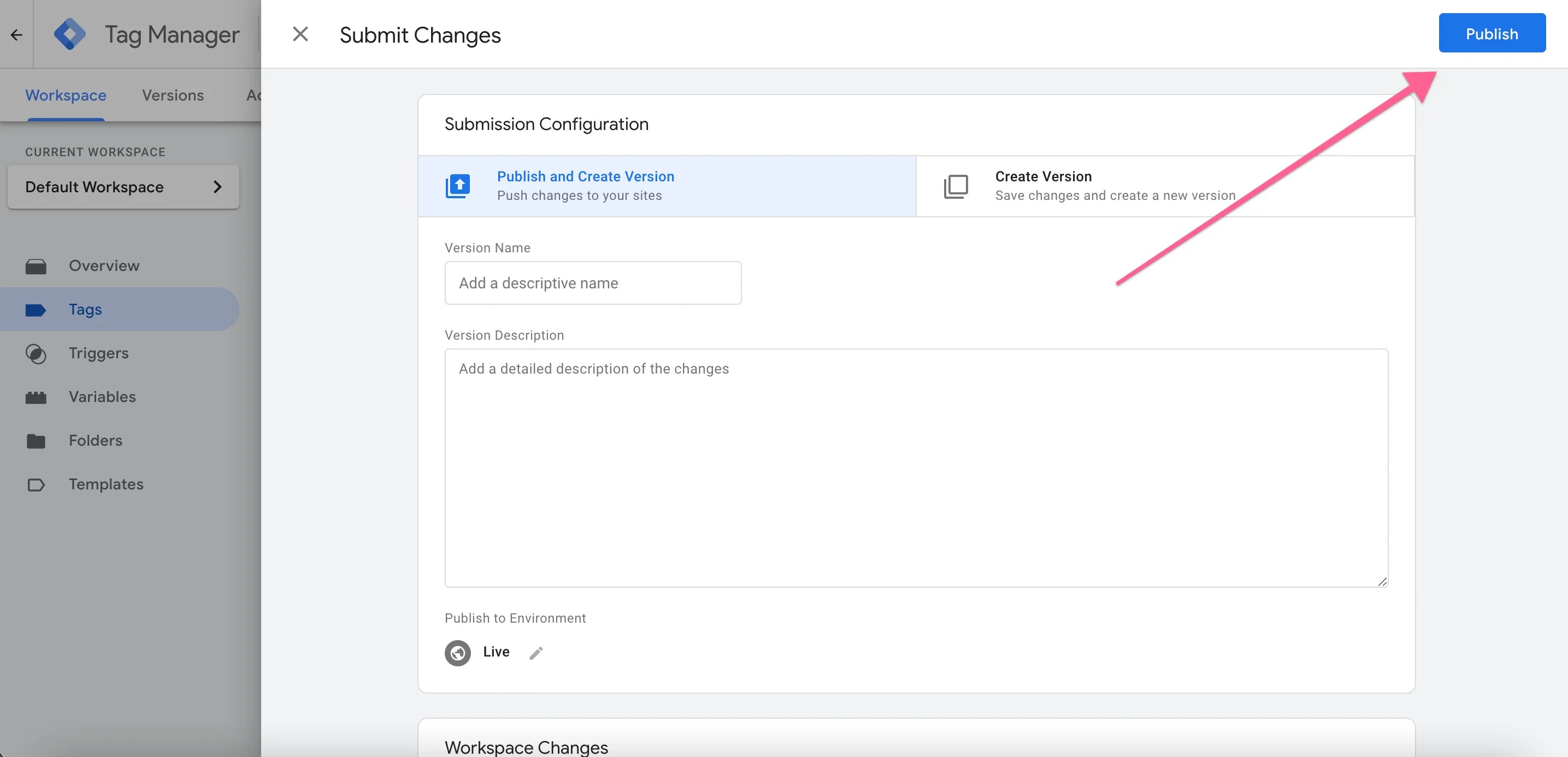
Asegúrese de haber instalado el Asistente de etiquetas. Más sobre esto aquí en la primera parte. Ve a tu página. Pulsa Activar en el plugin y actualiza la página (comando+R). El plugin debería mostrar el número de etiquetas que está recogiendo y tus nuevas etiquetas de análisis.
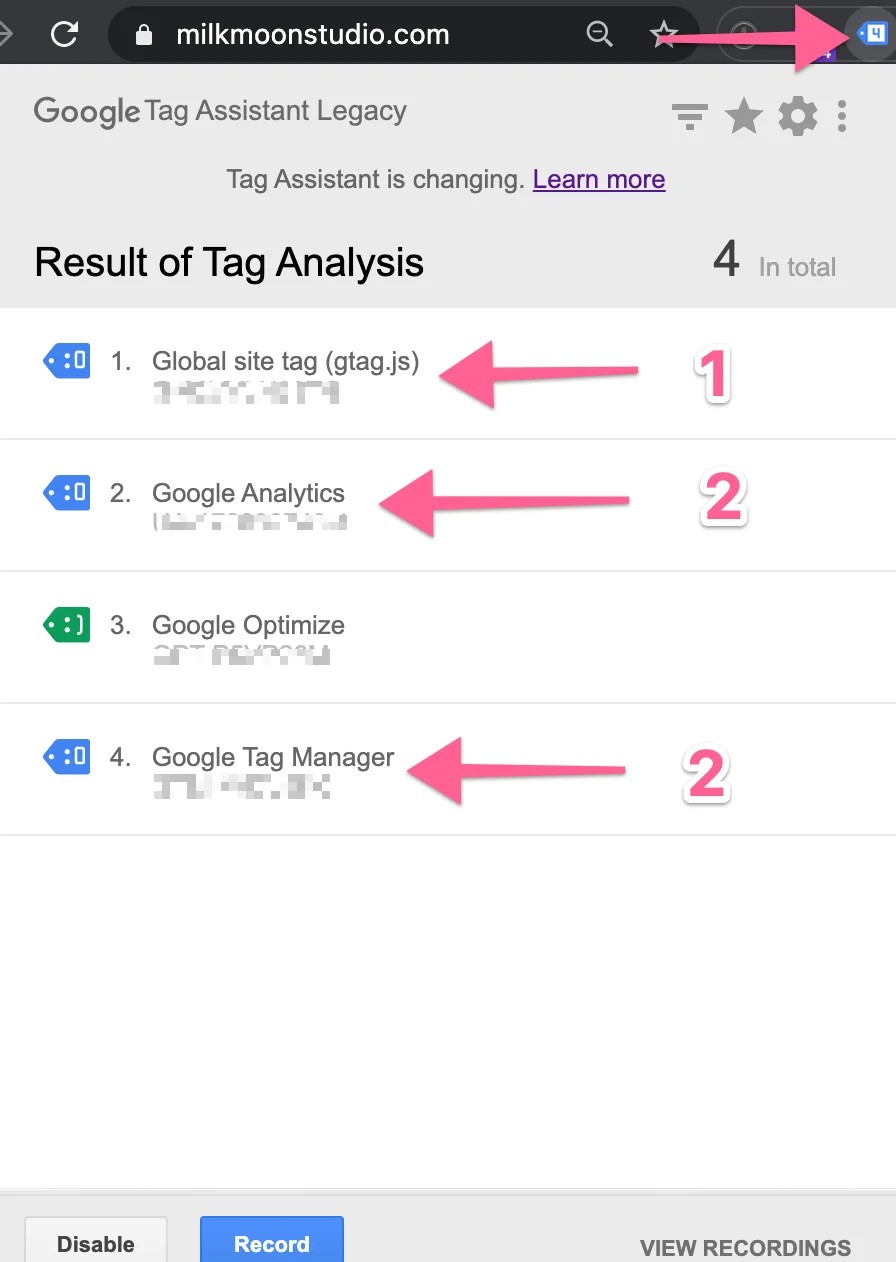
1 es mi etiqueta GA4, 2 es mi etiqueta de Universal Analytics y 3 es mi contenedor de Tag Manager. Debajo de ellos, verás los ID de los contenedores que coincidirán con los que tienes en Google Analytics.
Enhorabuena, ya terminaste. Contáctame en los comentarios si tienes alguna pregunta y recuerda echa un vistazo a la sección de procedimientos de nuestro blog para ver más tutoriales. Tu próxima debería ser para vincular tu cuenta de Google Analytics 4 a BigQuery, puedes encontrar los procedimientos aquí. Para obtener más información sobre acelerando las etiquetas aplazándolas, echa un vistazo a esta publicación.
Actualización Hemos agregado algunos contenidos de vídeo en la parte superior de la publicación para que sea más fácil seguirla, así que espero que eso ayude. Suscríbase al canal para mantenerse al día con nuestras últimas instrucciones y actualizaciones.