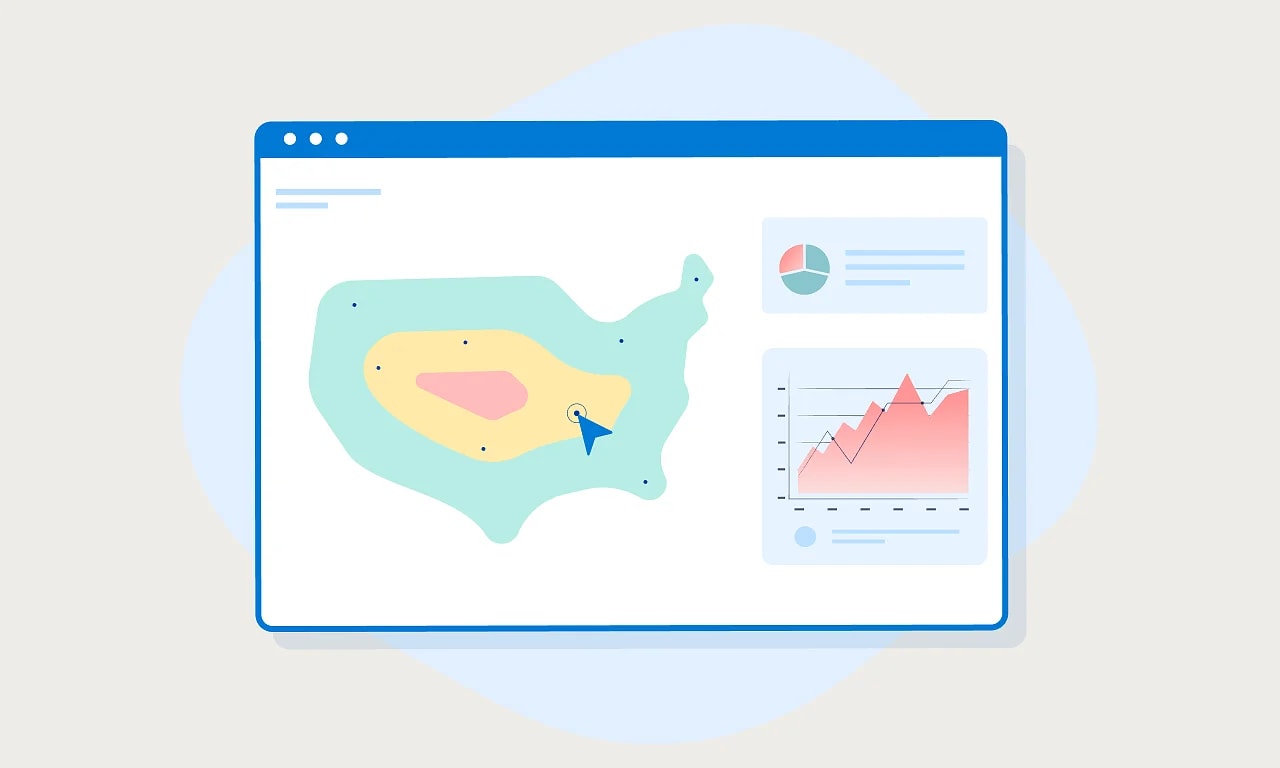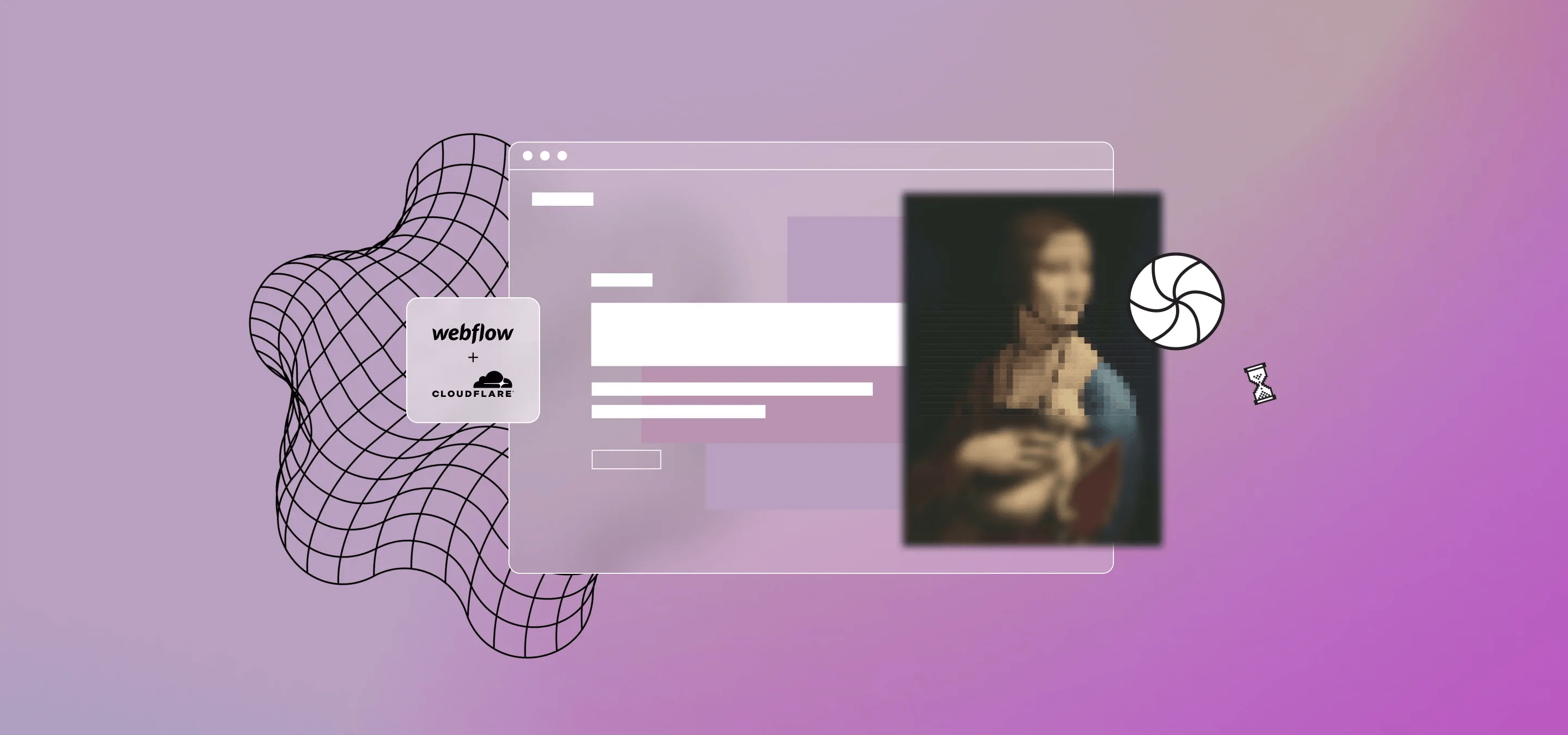Es gibt also eine Menge Tools für Verhaltensanalysen, wir werden am häufigsten nach Horjar gefragt, aber in dieser Anleitung zeigen wir Ihnen, wie Sie mit Google Tag Manager und Microsoft Clarity kostenlos und sehr schnell einige großartige Heatmaps und Benutzeraufzeichnungen einrichten können.
Okay, lassen Sie uns damit beginnen, dass Sie, um mitmachen zu können, Folgendes haben müssen: Google Tagmanager installiert und ein Microsoft Clarity-Konto. Wenn Sie Tag Manager nicht haben, können Sie sich diesen Beitrag von ansehen wie installiere ich Tag Manager auf Webflow, unsere bevorzugte Plattform. Milk Moon Studio ist in erster Linie ein Webflow-Studio und Webflow-Designer mögen Dinge, die wenig Code enthalten und sauber sind. Selbst wenn Sie ein Webflow-Experte sind, es aber nicht verwenden, probieren Sie Tag Manager aus. So bleibt Ihr Projekt schön und sauber, nur das Tag Manager-Skript in Ihrem System <head>macht die Skriptverwaltung sehr einfach.
Um die Dinge auf Ihrer Website schön und schnell zu machen, empfehlen wir Ihnen auch, unsere zu verwenden Anleitung zum verzögerten Tag auf dem Microsoft Clarity Tag, das wir im Tag Manager erstellen werden.
Nebenbei, wenn du mal richtig technisch werden willst Hotjar ist eine großartige Lösung für das Problem, das wir zu lösen versuchen. Sie können sich Aufzeichnungen rund um bestimmte Flows und Konversionsereignisse usw. ansehen, was ein bisschen Codierung erfordert (ganz zu schweigen von Dingen wie schnellen Umfragen usw.), aber für Leute, die nur sehen möchten, was ihre Benutzer tun und einige Schwachstellen auf Ihrer Website sehen möchten, ist Clarity großartig und kostenlos. Du erhältst alle üblichen Heatmaps und Aufzeichnungen kostenlos und es ist super einfach, Probleme wie tote Klicks und wütende Klicks zu erkennen. Es ist sogar mit deinem Google Analytics UA-Konto verknüpft, um genauere Daten zu erhalten. Hilfe zur Einrichtung von UA im Tag Manager findest du in diesem Beitrag.
Schritt 1 — Erstellen Sie ein Microsoft Clarity-Projekt
Sobald Sie sich für Clarity angemeldet haben, gehen Sie zu Mein Projekt und klicken Sie auf Neues Projekt hinzufügen.

Geben Sie Ihrem Projekt einen Namen, geben Sie Ihre URL ein, wählen Sie eine Kategorie aus und klicken Sie dann auf Erstellen.
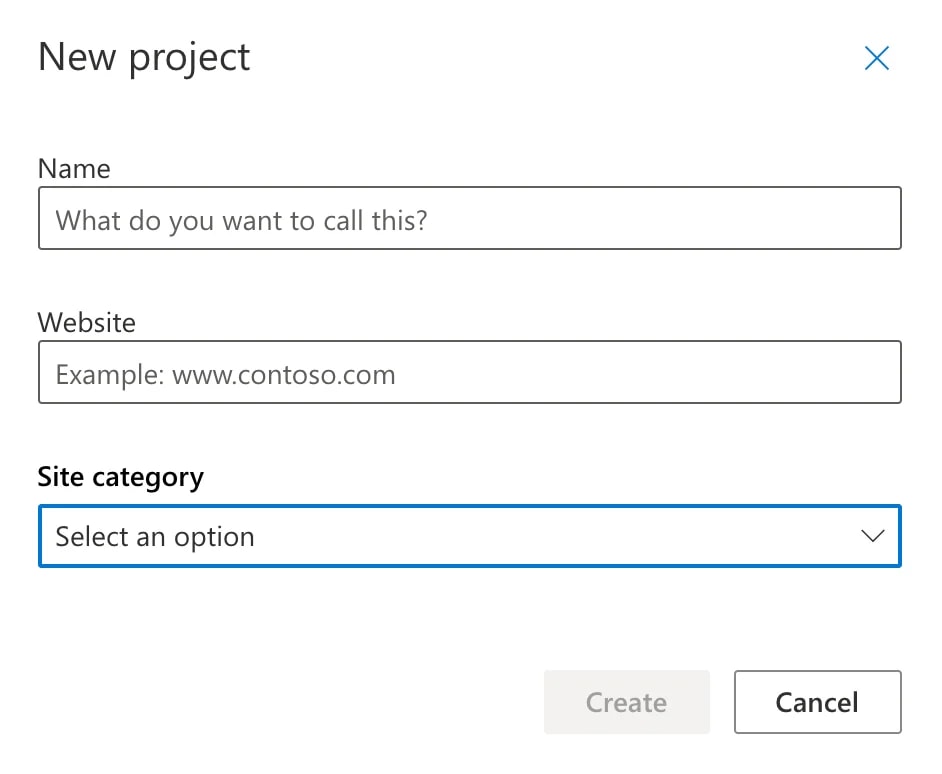
Stellen Sie jetzt eine Verbindung zu Google Analytics her, um genauere Einblicke zu erhalten.
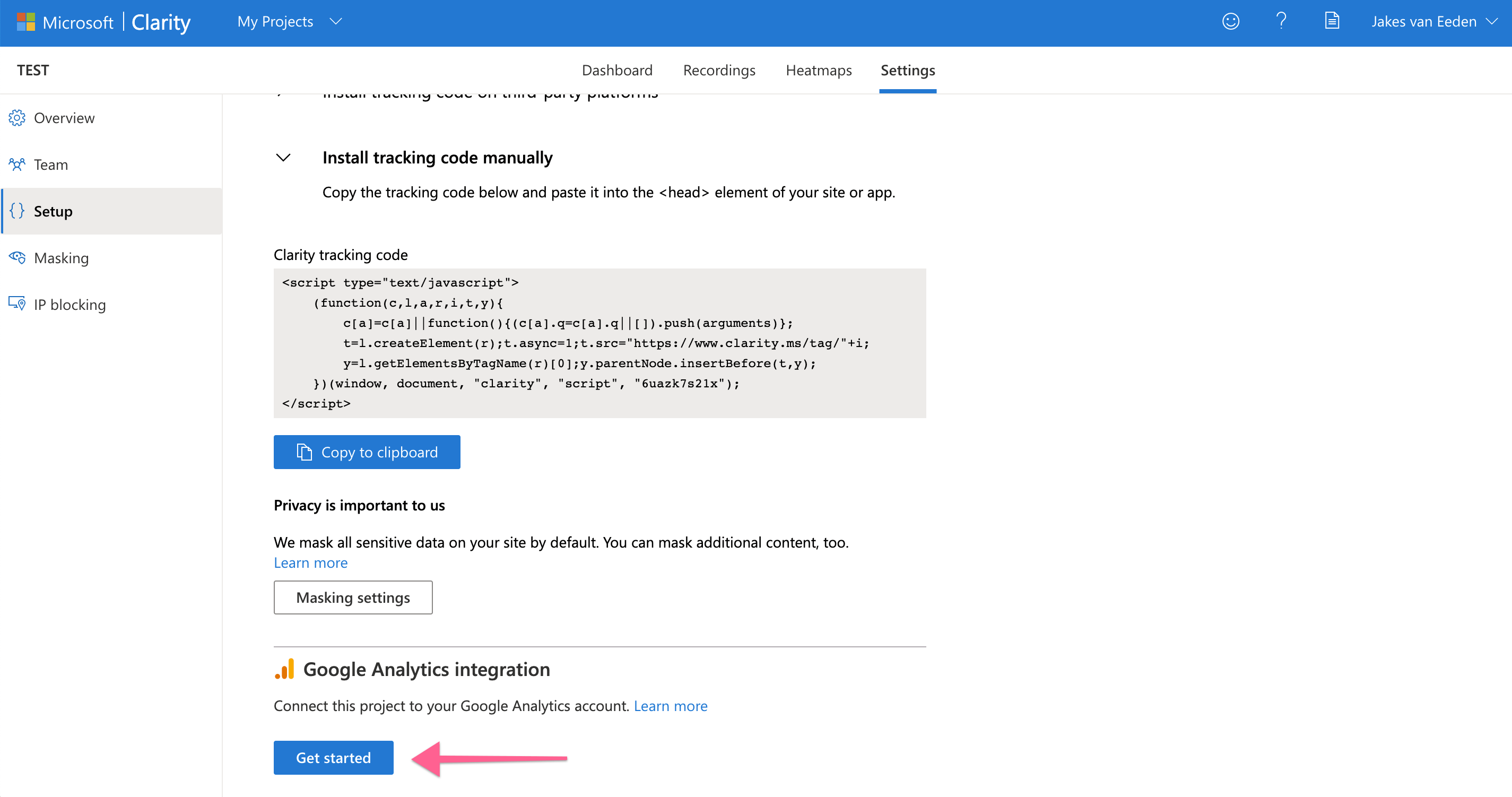
Klicken Sie auf Erste Schritte und wählen Sie dann Ihr Google-Konto aus, das Sie für GA verwenden.
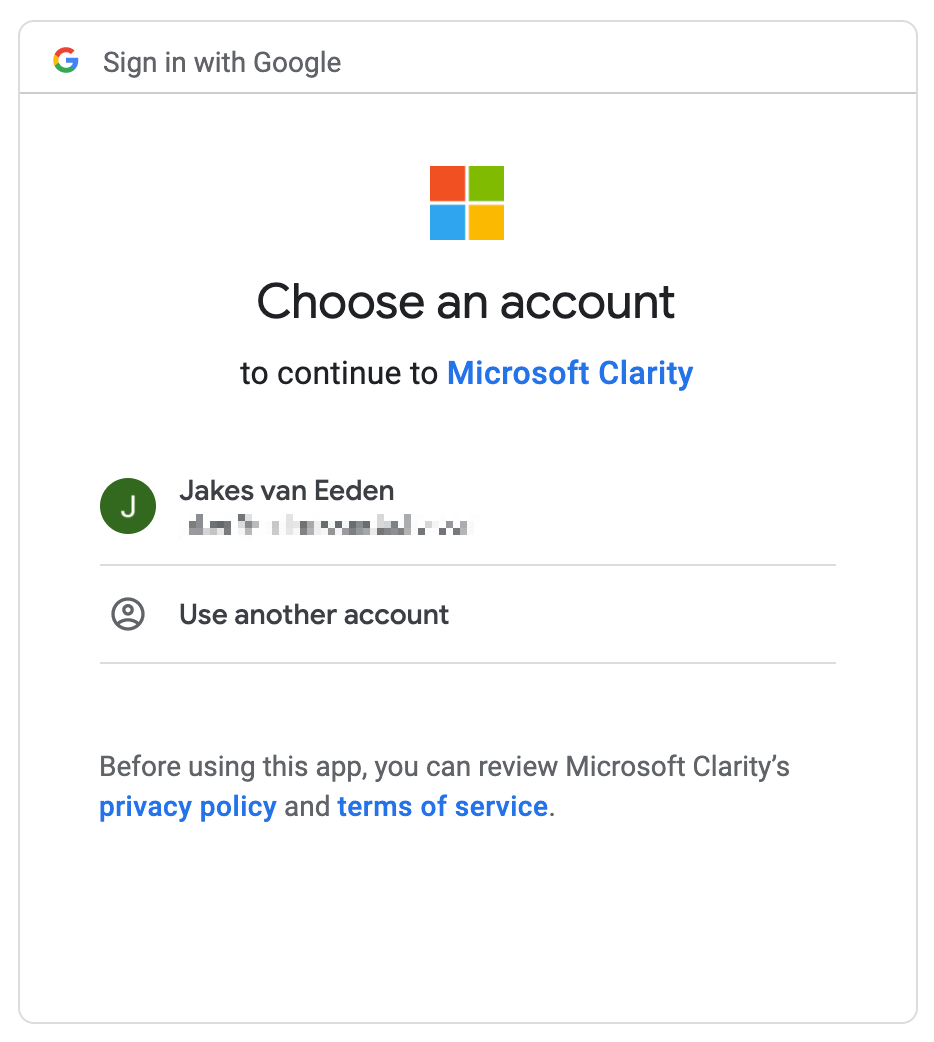
Gewähren Sie Clarity Zugriff.
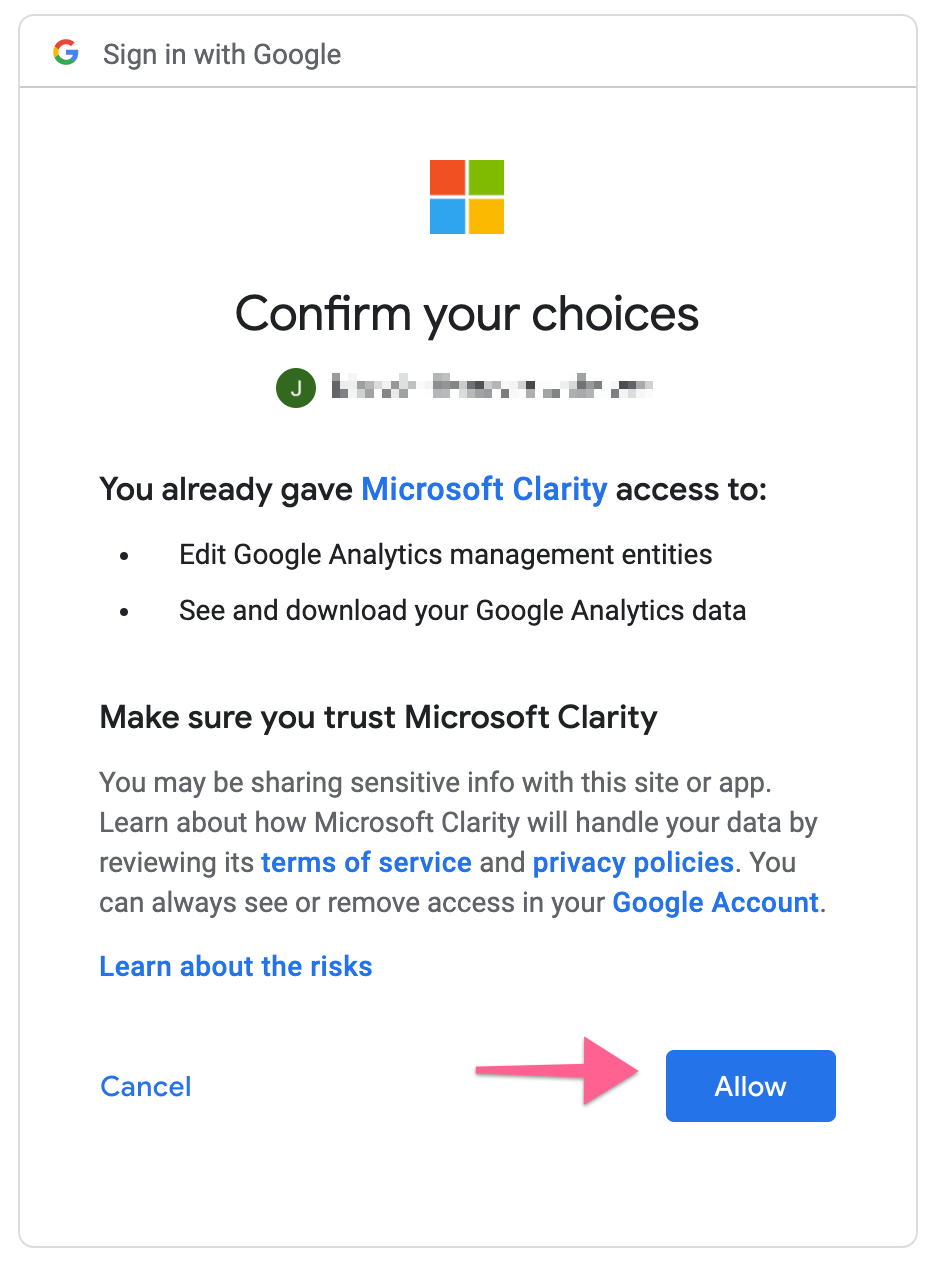
Wählen Sie nun das Analytics-Konto aus, mit dem Sie eine Verknüpfung herstellen möchten. Derzeit unterstützt Microsoft Clarity nur Google Analytics UA-Konten und nicht GA4. Hilfe zur Einrichtung und zum Hinzufügen zum Tag Manager findest du in diesem Beitrag.
Schritt 2 — Installiere das Tag
Kopieren Sie den Codeausschnitt.
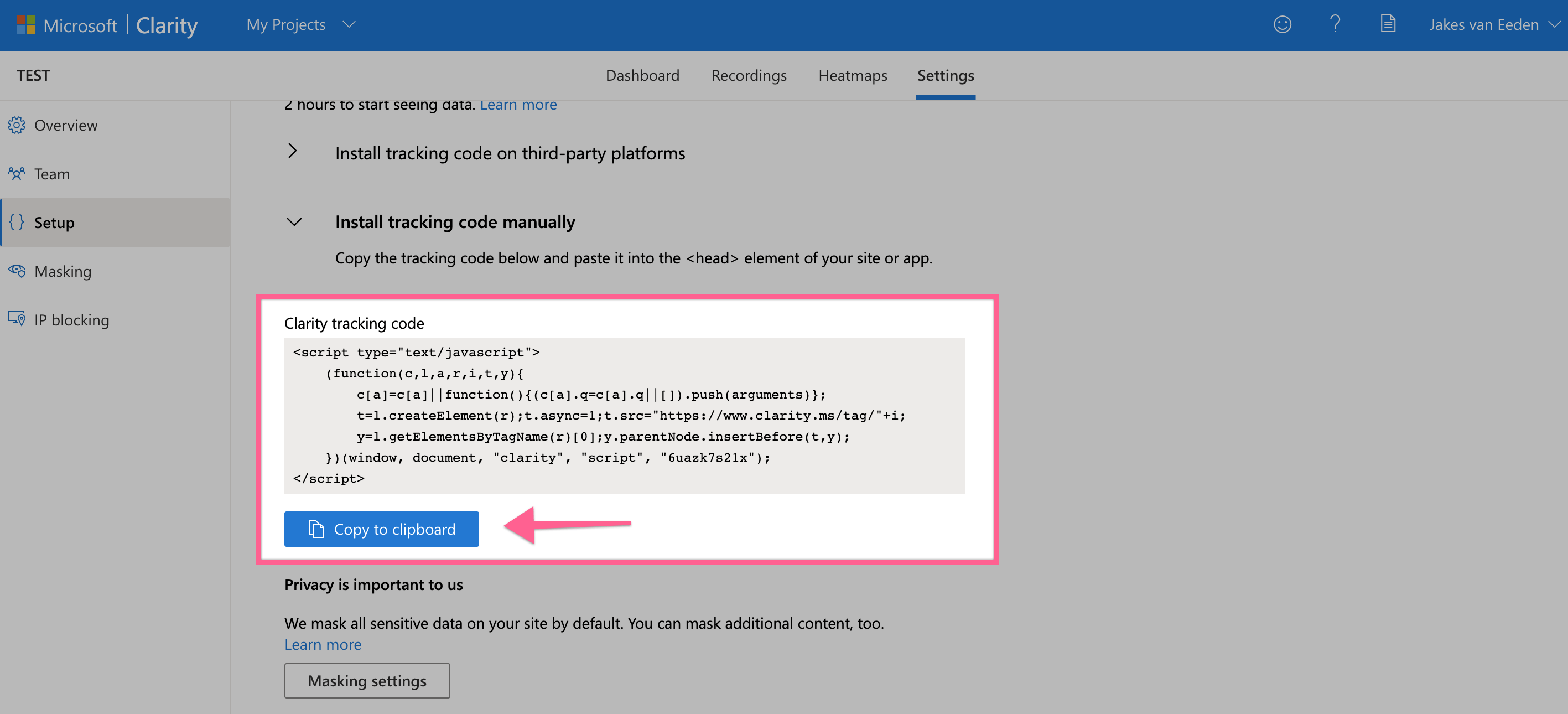
Gehe zum Tag Manager und erstelle ein neues Tag.
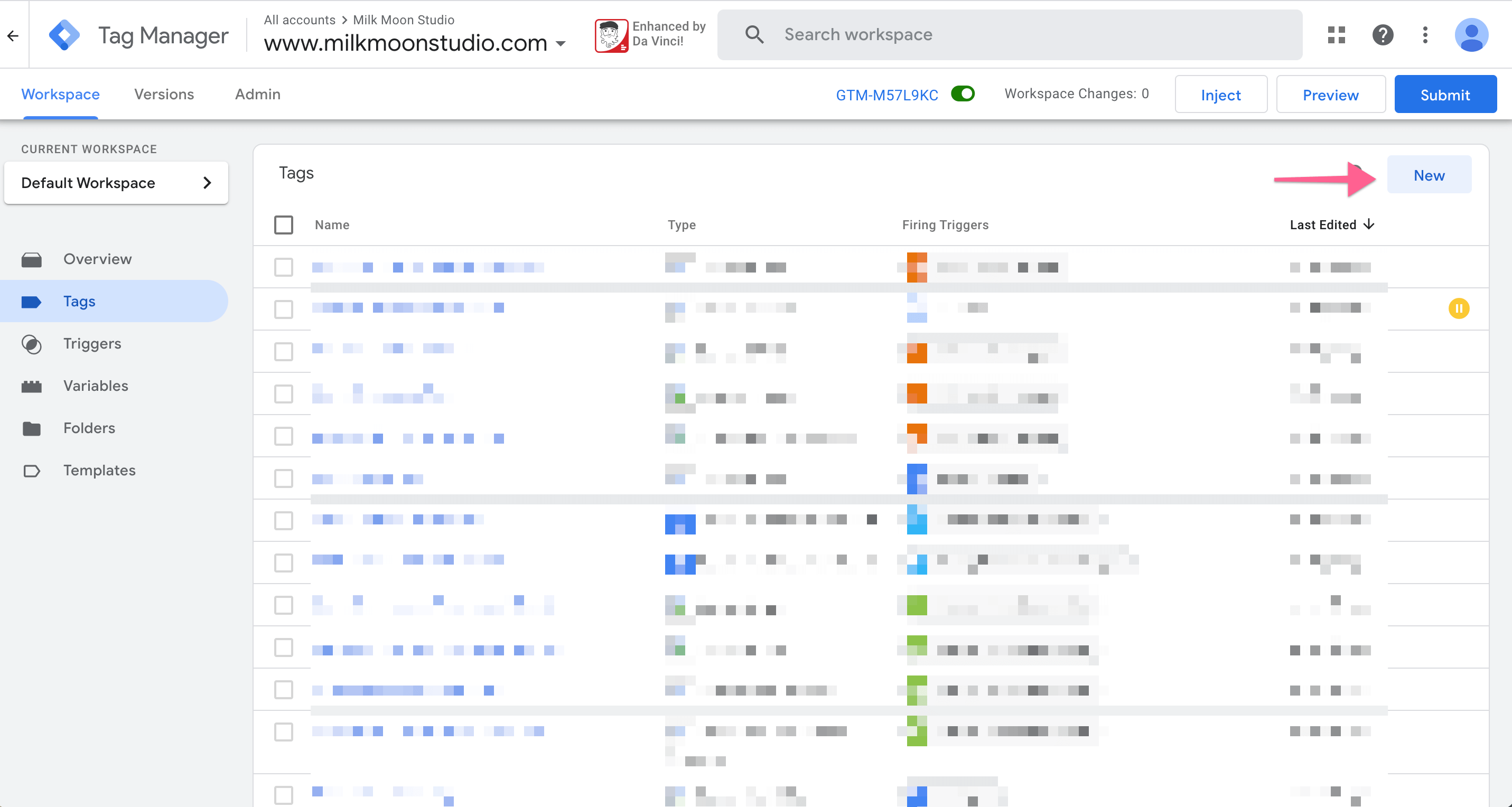
Geben Sie nun dem Tag einen Namen, wählen Sie Benutzerdefiniertes HTML als Tag-Typ und fügen Sie das Snippet ein.
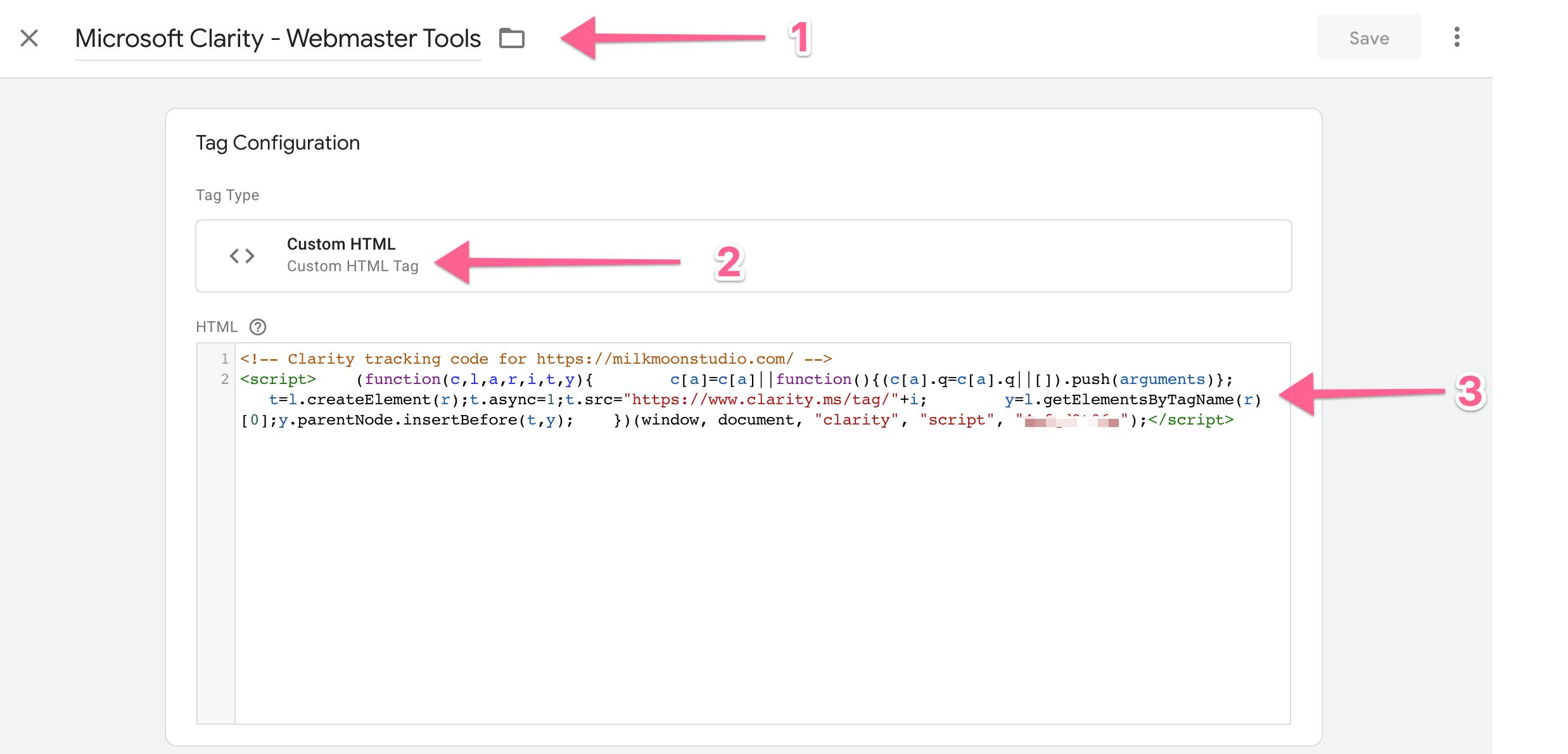
Für den Trigger kannst du einfach Alle Seiten auswählen, aber wir werden unseren Fully Loaded Trigger verwenden. Das ist der verzögerte Trigger, den wir in diesem Beitrag eingerichtet haben. Du bist völlig in Ordnung mit dem All Pages Trigger, der verzögerte Trigger gibt einfach allem auf der Seite Zeit, zuerst zu laden, um es etwas besser zu machen Seitengeschwindigkeit Erfahrung, die Google ein bisschen glücklicher macht.
Jetzt einreichen und veröffentlichen und fertig. Die Ergebnisse werden in ein paar Stunden angezeigt und du solltest so etwas haben:
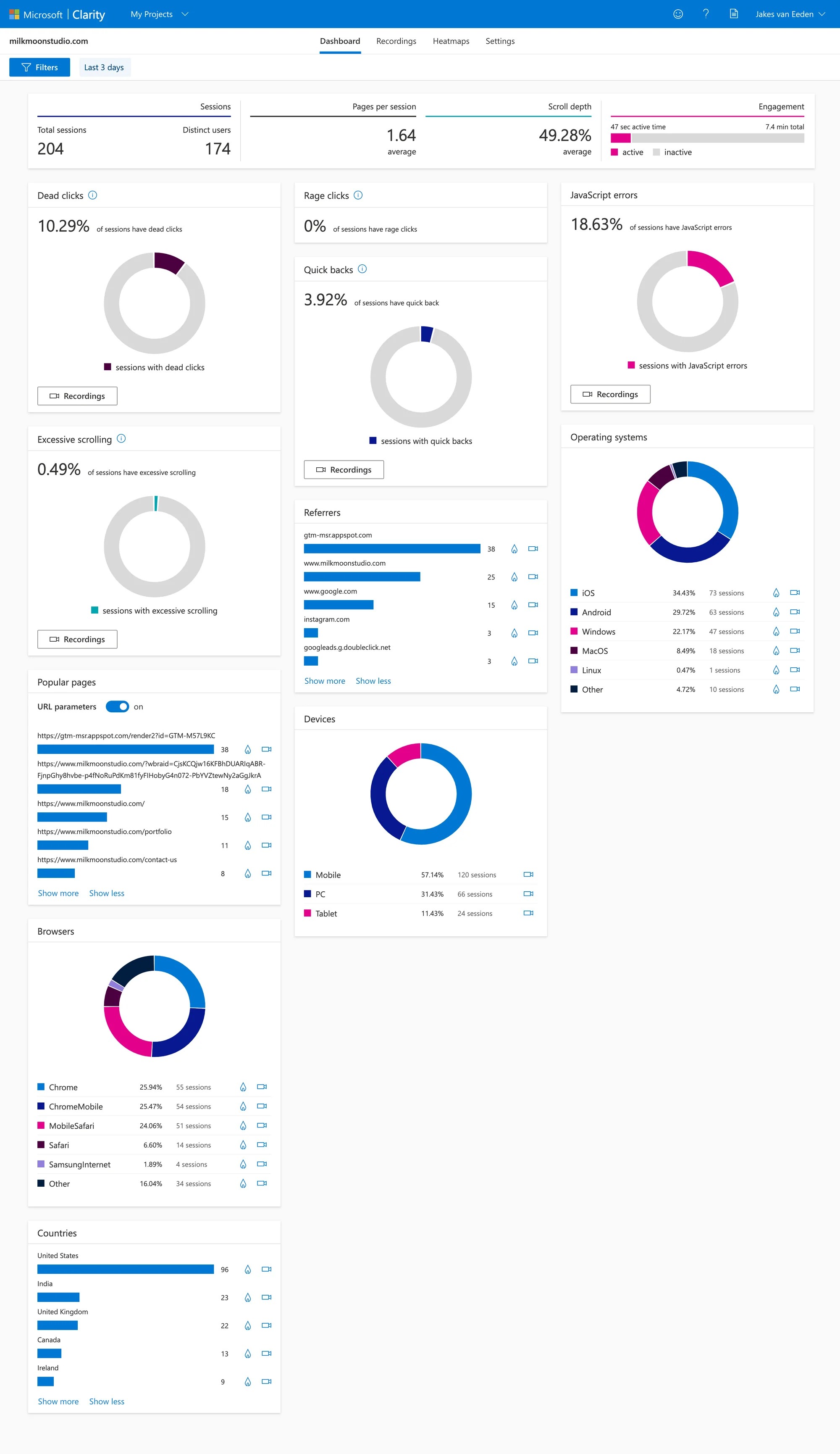
Fragen zur Einrichtung von Verhaltensanalysen? Schreiben Sie uns in den Kommentaren und Sie finden immer weitere Anleitungen hier.