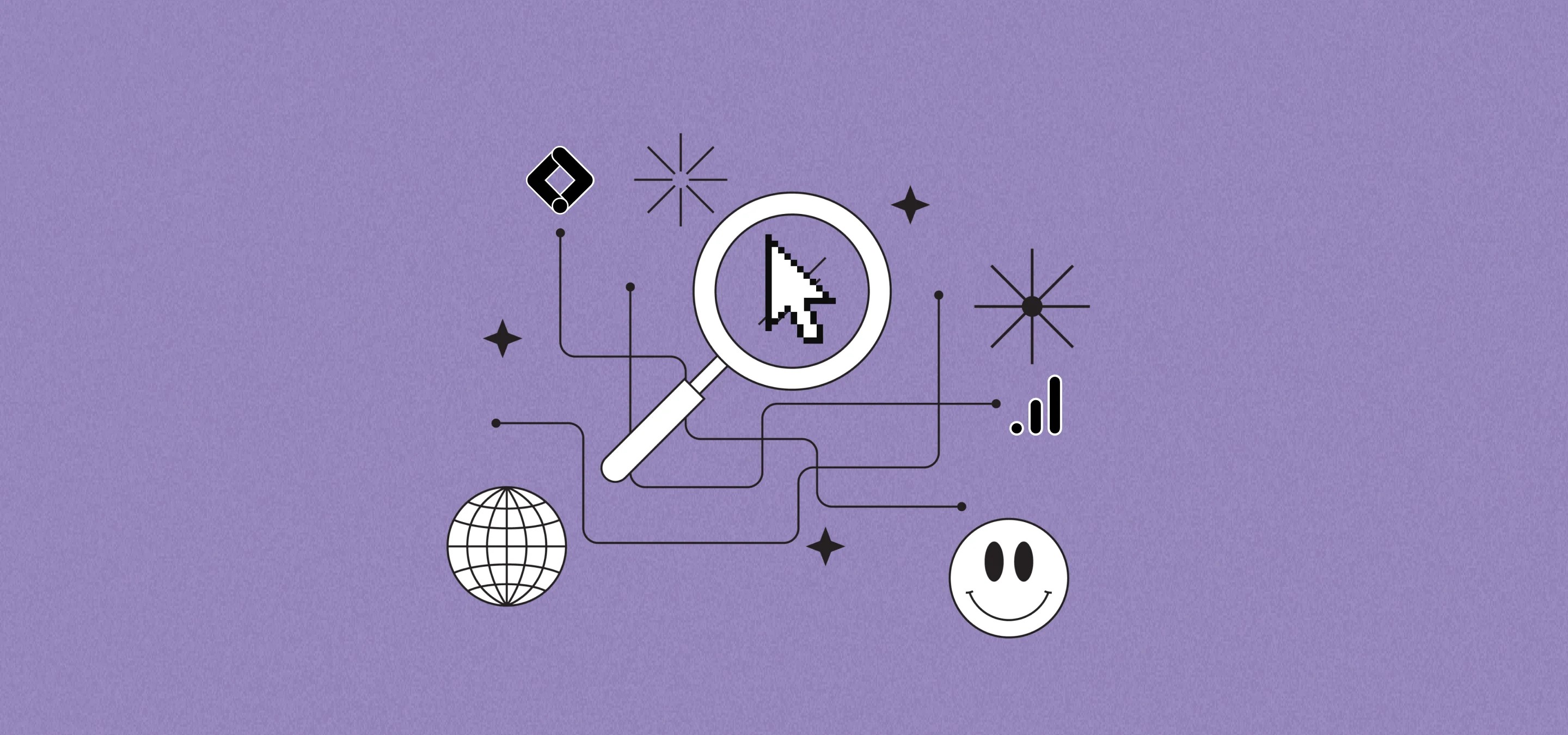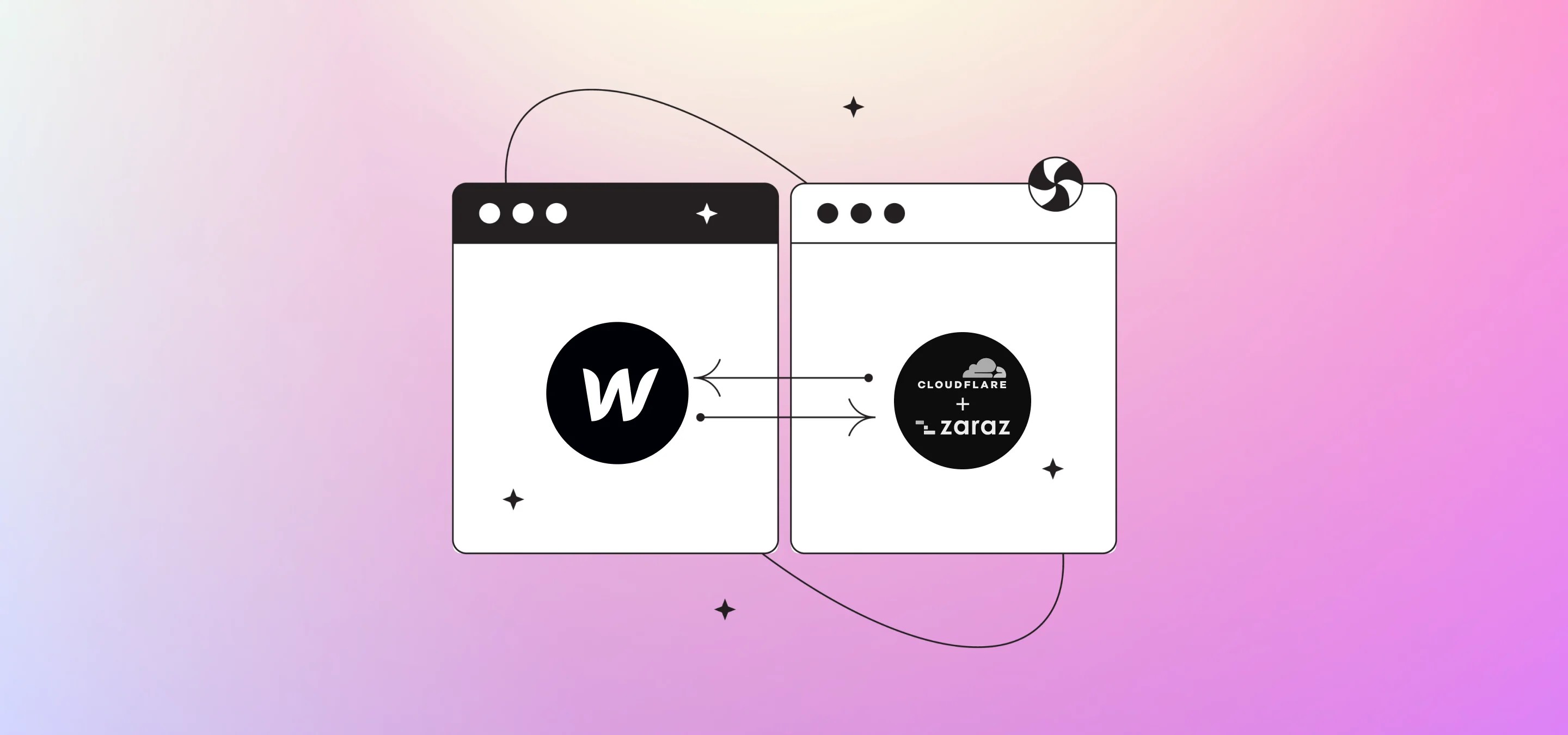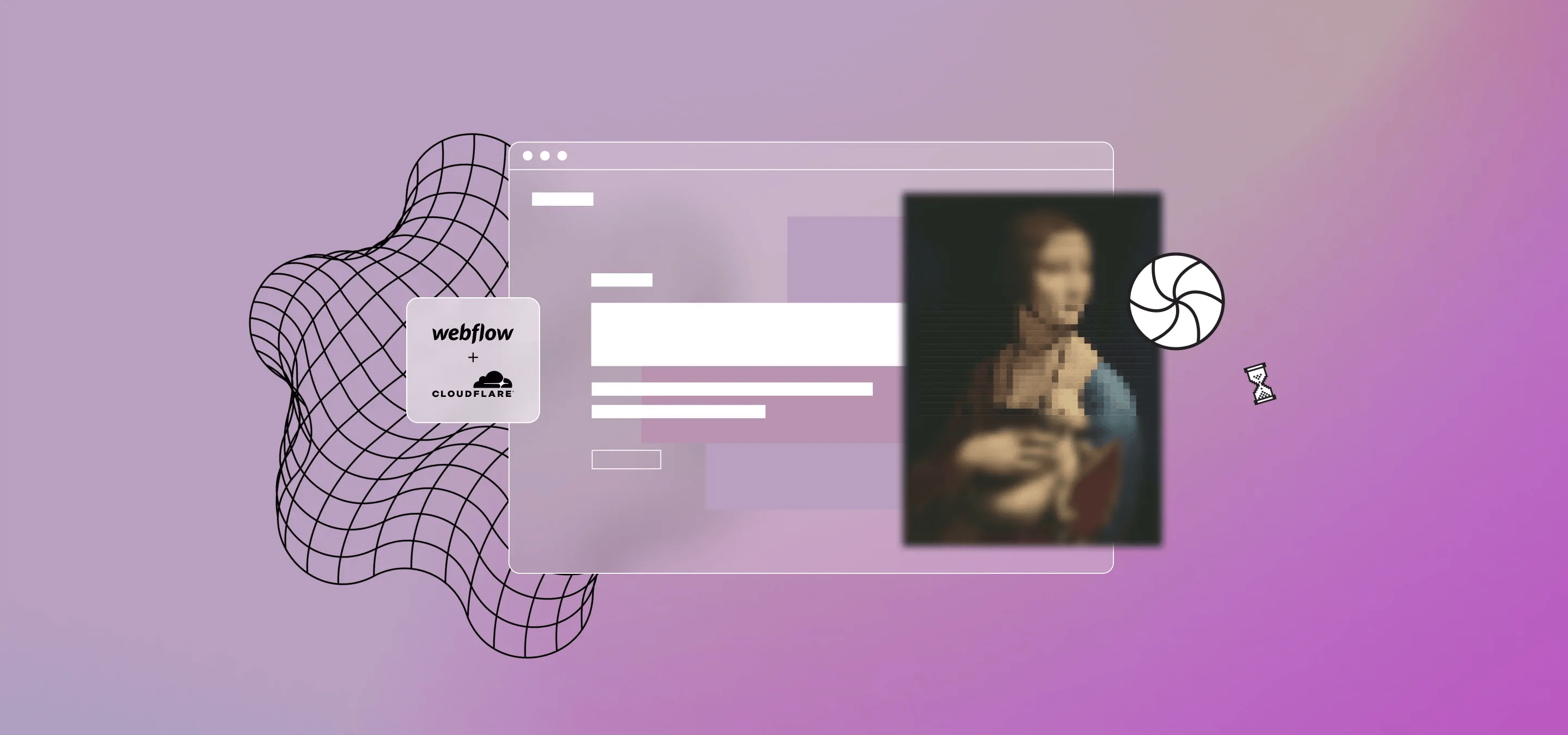Dans cet article, nous verrons comment configurer le suivi des événements dans Google Analytics 4 et les objectifs dans Google Analytics 3 (Universal Analytics).
Alors d'abord, vous pourriez avoir quelques questions : que sont les GA4 et 3 ? Google a fait une jolie petite comparaison entre les types de résultats de Google Analytics 4 Events et de Google Universal Analytics ici. Disons simplement qu'Universal Analytics finira par devenir obsolète par Google et que si vous créez un nouveau compte GA, vous souhaiterez utiliser Google Analytics 4. Si vous possédez déjà un compte Universal Analytics, c'est probablement le moment de créer un compte GA4 afin qu'il puisse commencer à collecter des données. Si vous créez un nouveau compte GA, vous pouvez toujours créer un compte Universal Analytics et le suivre en parallèle, ce qui est probablement une bonne idée. Plus d'informations sur la façon de procéder ici. Vous souhaiterez probablement également utiliser Tag Manager, alors aide à la configuration ici pour nos fans de Webflow. Nous sommes un studio Webflow, mais cela s'applique que vous soyez un expert Webflow ou non, tant que vous utilisez Tag Manager.
Alors pourquoi continuer à utiliser Google Universal Analytics ? Eh bien, de nombreux autres outils, y compris de nombreuses plateformes propres à Google, ne fonctionnent toujours qu'avec Universal Analytics. Google Optimise, Google Ads Start Ads et d'autres outils tels que Microsoft Clarity, etc., pour n'en citer que quelques-uns. Alors pourquoi ne pas simplement utiliser UA au lieu de GA4, comme nous l'avons dit, UA va être abandonné au profit du GA4 et vous ne pouvez pas migrer vos données vers GA4, alors mieux vaut commencer à collecter des données GA4 dès maintenant. En dehors de cela, le GA4 est simplement meilleur à presque tous points de vue (y compris en termes de capacité à videz toutes vos données dans Google BigQuery, plus d'informations à ce sujet dans cet article), mais lorsqu'il s'agit de suivi personnalisé, c'est très important car il existe une importante limite d'UA : vous ne pouvez créer que 20 objectifs dans un profil Universal Analytics ! Par exemple, suivez les clics sur 20 boutons et formulaires et vous n'avez plus d'espace si vous utilisez Goals. Mais si vous souhaitez diffuser des publicités intelligentes dans Google Ads, vous aurez besoin d'un objectif à l'ancienne dans votre profil UA. Alors, que faisons-nous, nous mettons en place les deux, bien sûr.
En résumé, dans cet article, nous allons créer un événement Google Analytics 4 et un événement Universal Analytics avec un objectif dans votre profil UA. Nous avons déjà publié un article sur configurer un formulaire, soumettre un événement et le déclencher ici. Vous pouvez utiliser ce déclencheur pour déclencher les deux événements que nous allons créer aujourd'hui, et voici un article sur création d'un déclencheur de clic. L'avantage de l'utilisation de Google Tag Manager pour ce faire est que vous ne créez qu'un seul déclencheur et que vous déclenchez les événements Universal Analytics GA4 et GA3 à l'aide du même déclencheur. N'oubliez pas que, comme pour la plupart des choses sur notre blog, cela peut facilement être mis en œuvre dans Flux Web, notre plateforme de développement de sites Web de choix.
Allons-y.
Étape 1 - Création d'un événement Google Analytics 4
Ouvrez votre conteneur Tag Manager, dirigez-vous vers Tag et cliquez sur Nouveau.
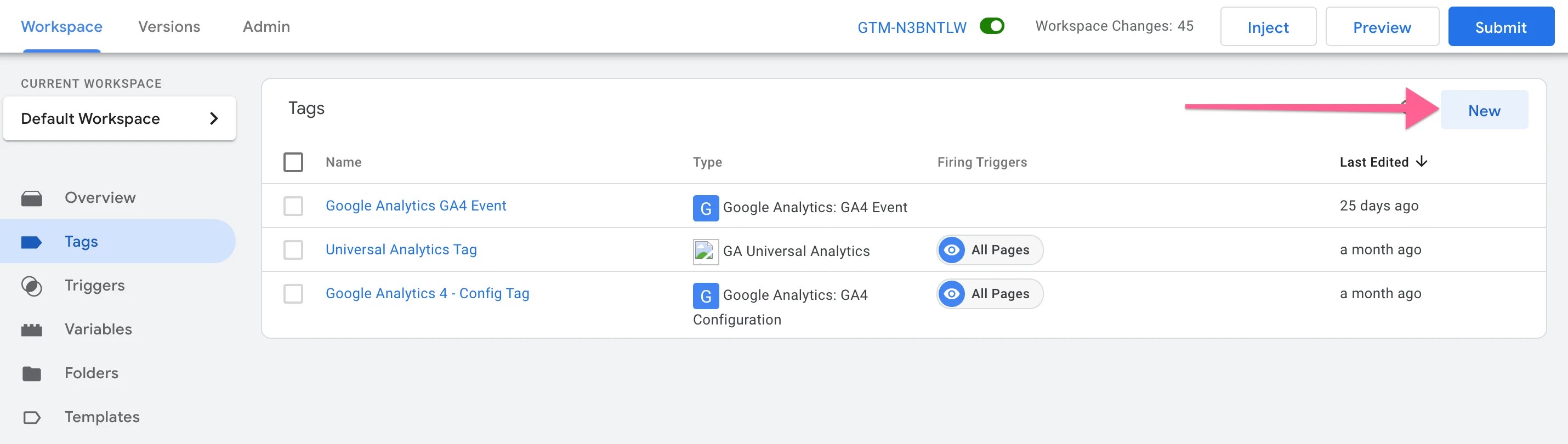
Donnez un nom à votre tag, nous allons suivre notre bouton Contactez-nous. Sélectionnez Google Analytics : GA4 Event comme type de balise, sélectionnez votre balise de configuration (si vous ne l'avez pas, c'est celle que vous avez configurée) ici). Donnez un nom à l'événement, nous allons utiliser contact \ _us \ _button \ _clicked
N'hésitez pas à définir d'autres valeurs. Vous pouvez envisager de donner aux propriétés utilisateur la valeur True pour contact \ _button \ _clicked si vous souhaitez créer des audiences plus tard ou autre.
Ajoutez ensuite votre déclencheur, nous utiliserons le déclencheur de clic que nous avons configuré dans cet article.
Appuyez sur Enregistrer.
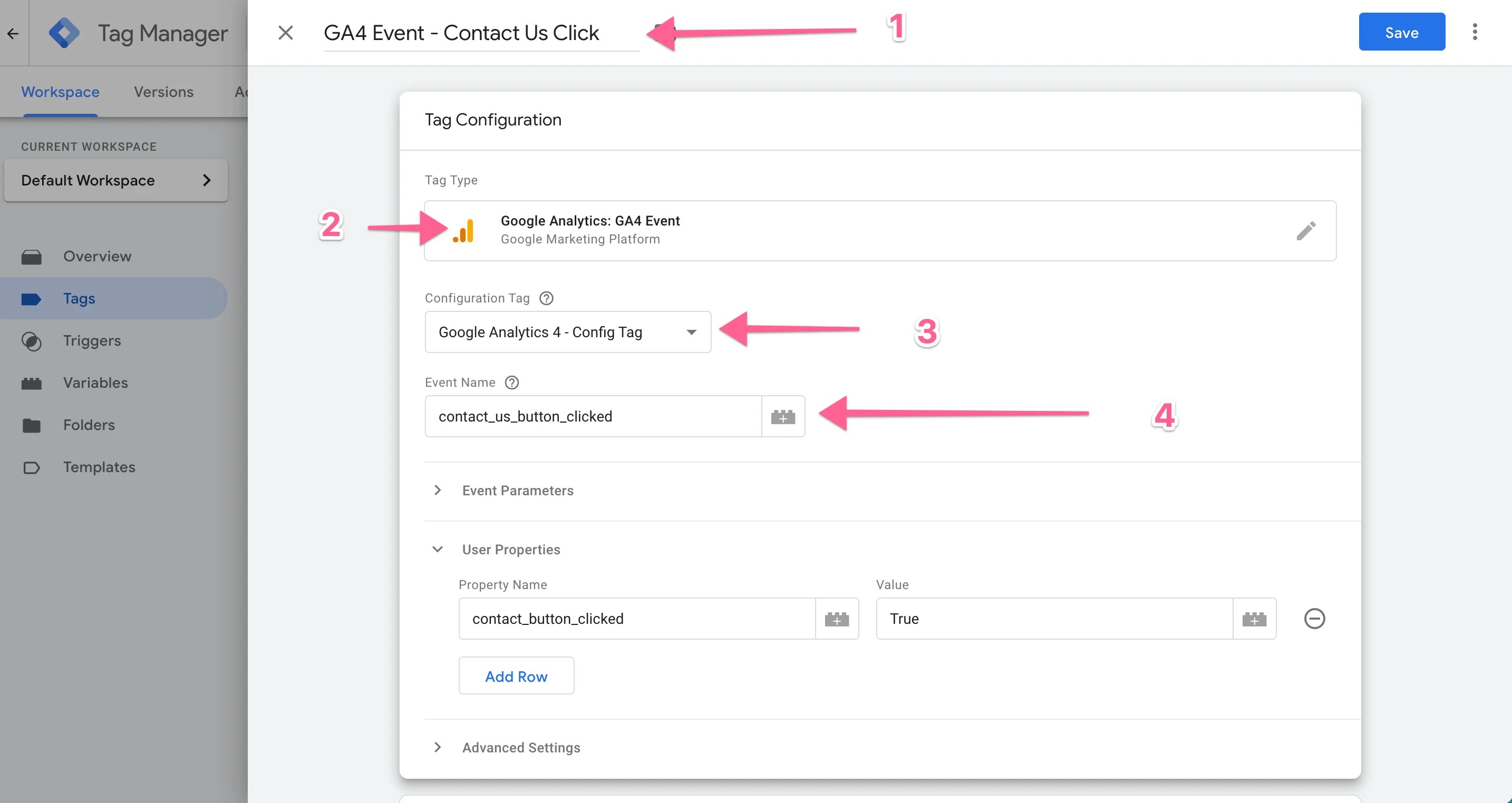
Vous avez organisé un événement GA4 ! Trié ! Soumettez et publiez le conteneur. Ensuite, rendez-vous sur GA4, les événements ne commenceront à être diffusés que demain, mais vous pouvez les tester et cela s'affichera en temps réel. Si vous souhaitez en faire une conversion entre-temps, rendez-vous dans Conversions dans GA4, cliquez sur Nouvel événement de conversion, entrez le nom de l'événement exactement comme il était dans Tag Manager et enregistrez.
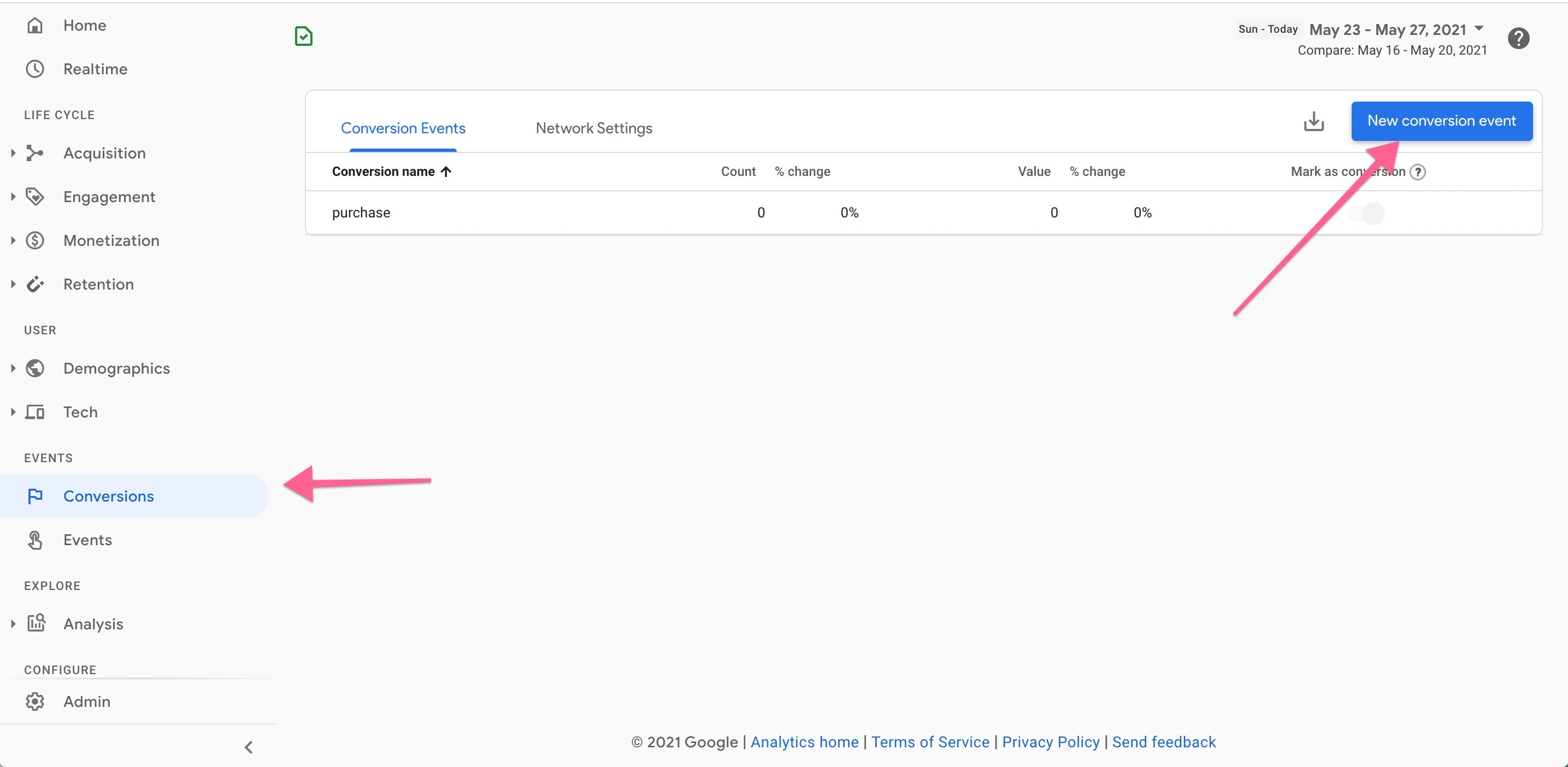
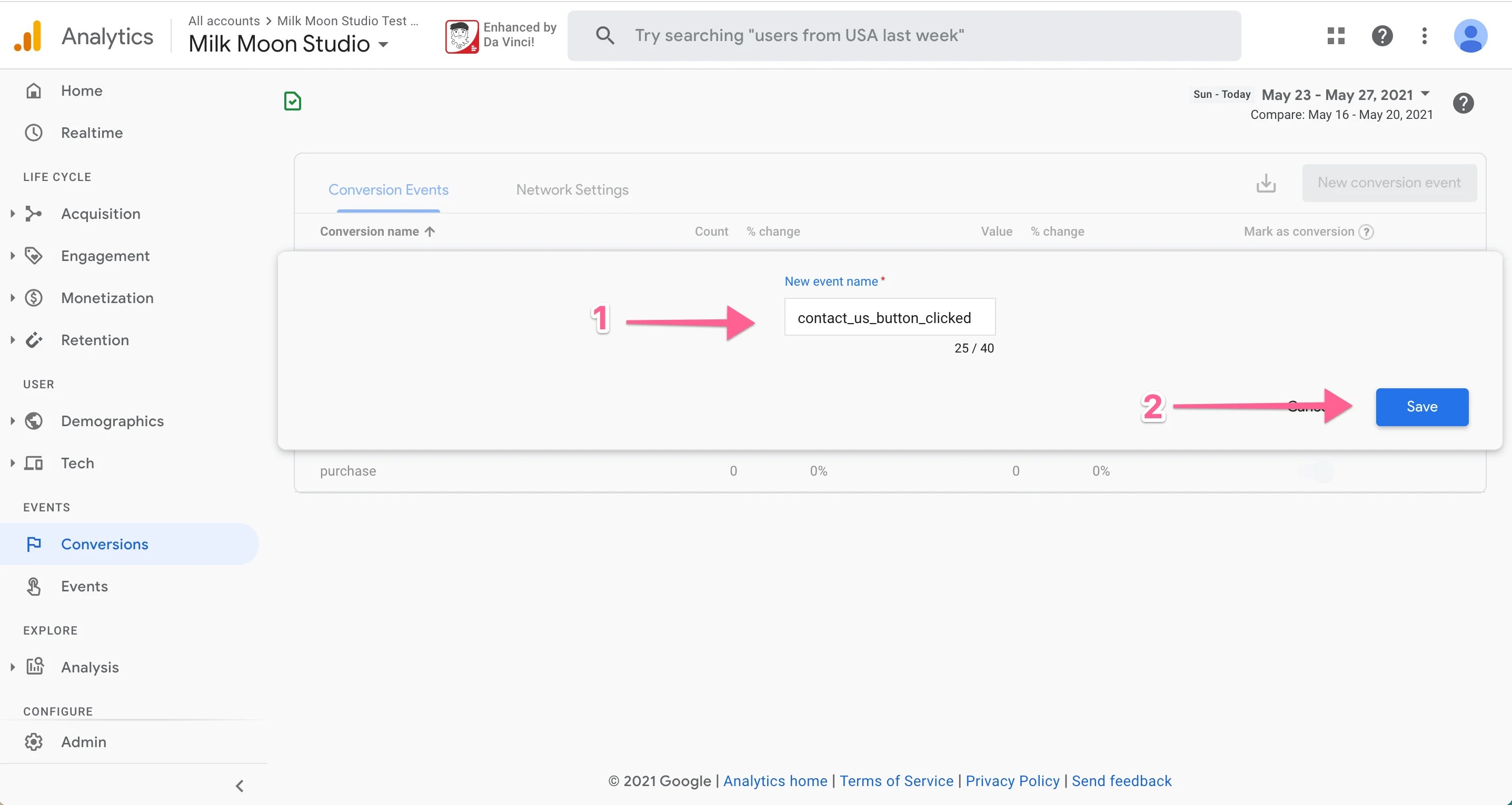
Lorsque les internautes cliquent sur le bouton, les événements commenceront à s'afficher sous les événements (et les conversions si vous en avez ajouté un) le jour suivant. Vous pouvez effectuer un test en temps réel dans Analytics ou utiliser l'aperçu dans Tag Manager pour vérifier que le tag se déclenche correctement.
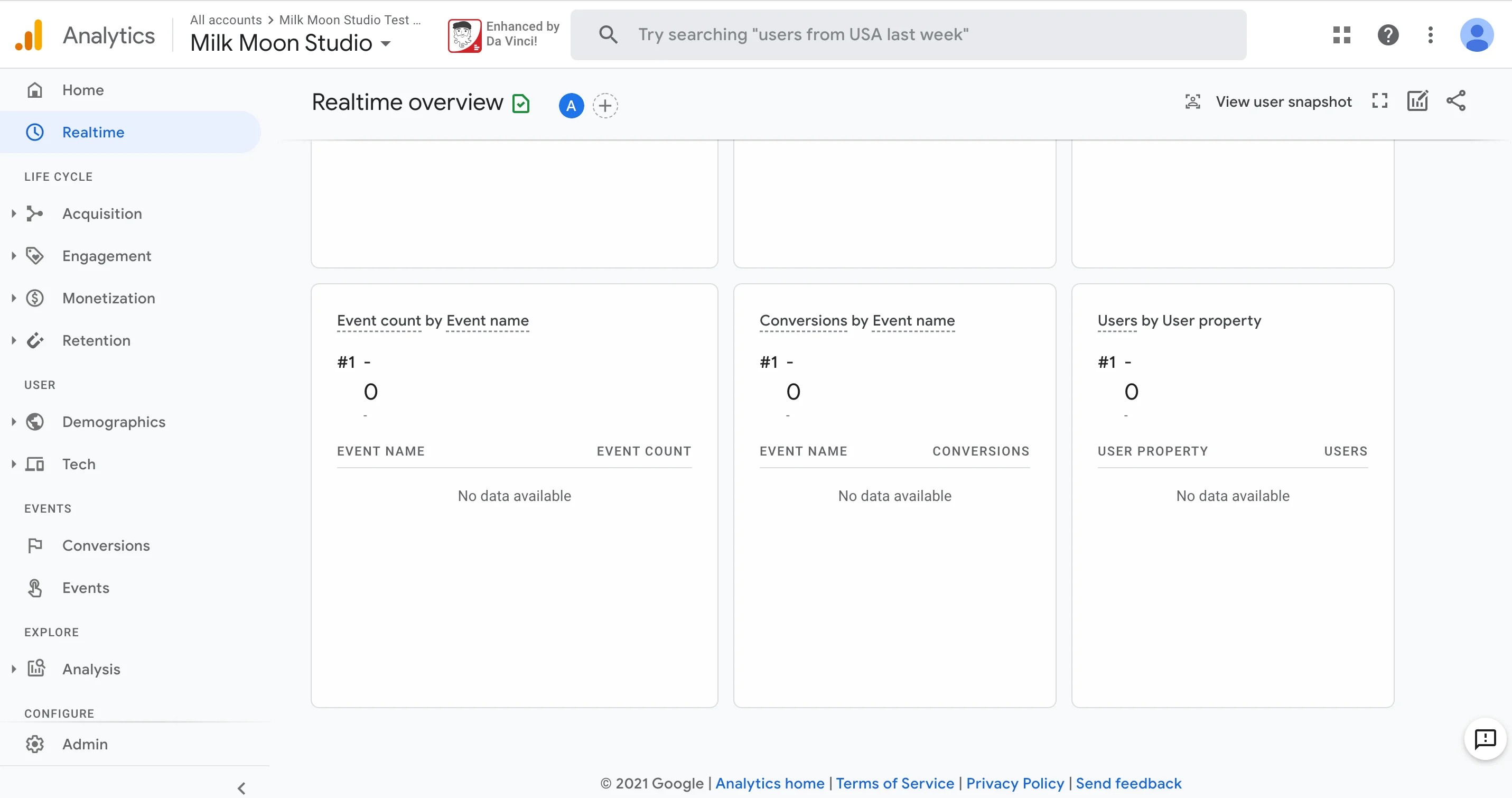
Si vous configurez uniquement GA4, arrêtez-vous ici. Si vous créez un événement et un objectif UA, passez aux étapes 2 et 3.
Étape 2 - Création d'un événement Google Universal Analytics
Tout d'abord, si GA UA n'est pas configuré ou s'il n'est pas dans Tag Manager fais-le d'abord.
Une fois que c'est fait et que vous avez UA dans Tag Manager avec une variable UA ID, dirigez-vous vers votre conteneur Tag Manager et cliquez sur Nouveau sous Tags.
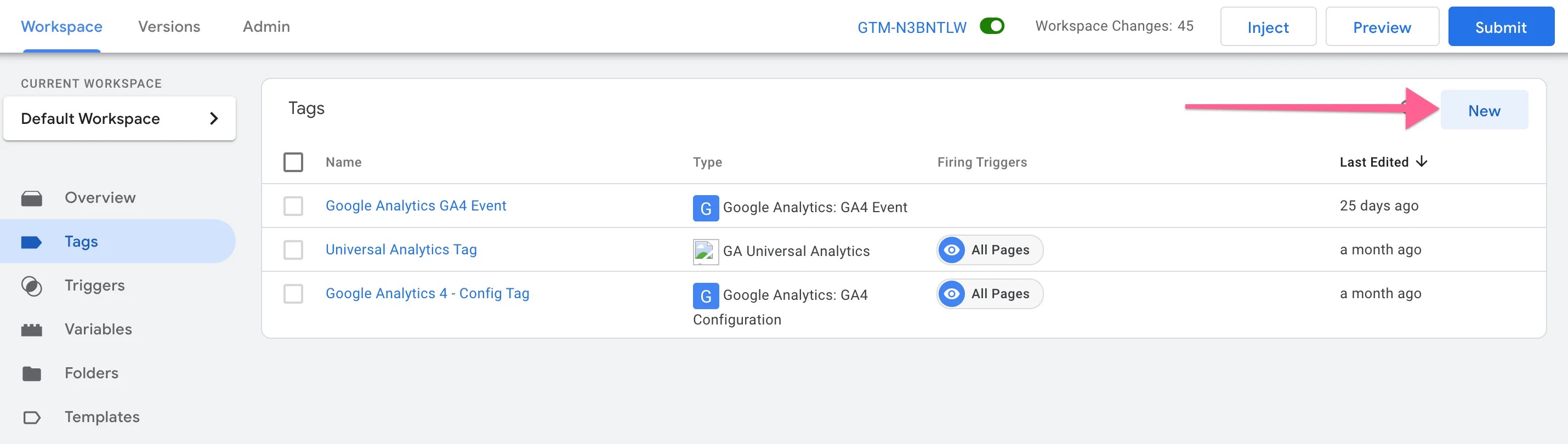
Donnez un nom au tag (nous suivons à nouveau le bouton Contactez-nous comme nous le faisions auparavant). Sélectionnez maintenant Google Analytics : Universal Analytics comme type de balise. Sélectionnez l'événement dans la liste déroulante des types de pistes, donnez-lui une catégorie, nous allons utiliser des boutons, pour Action, cliquez, et pour Label, nous disons contact_us_click. Supposons que votre clic vaut 10$, vous pouvez en ajouter 10 comme valeur.
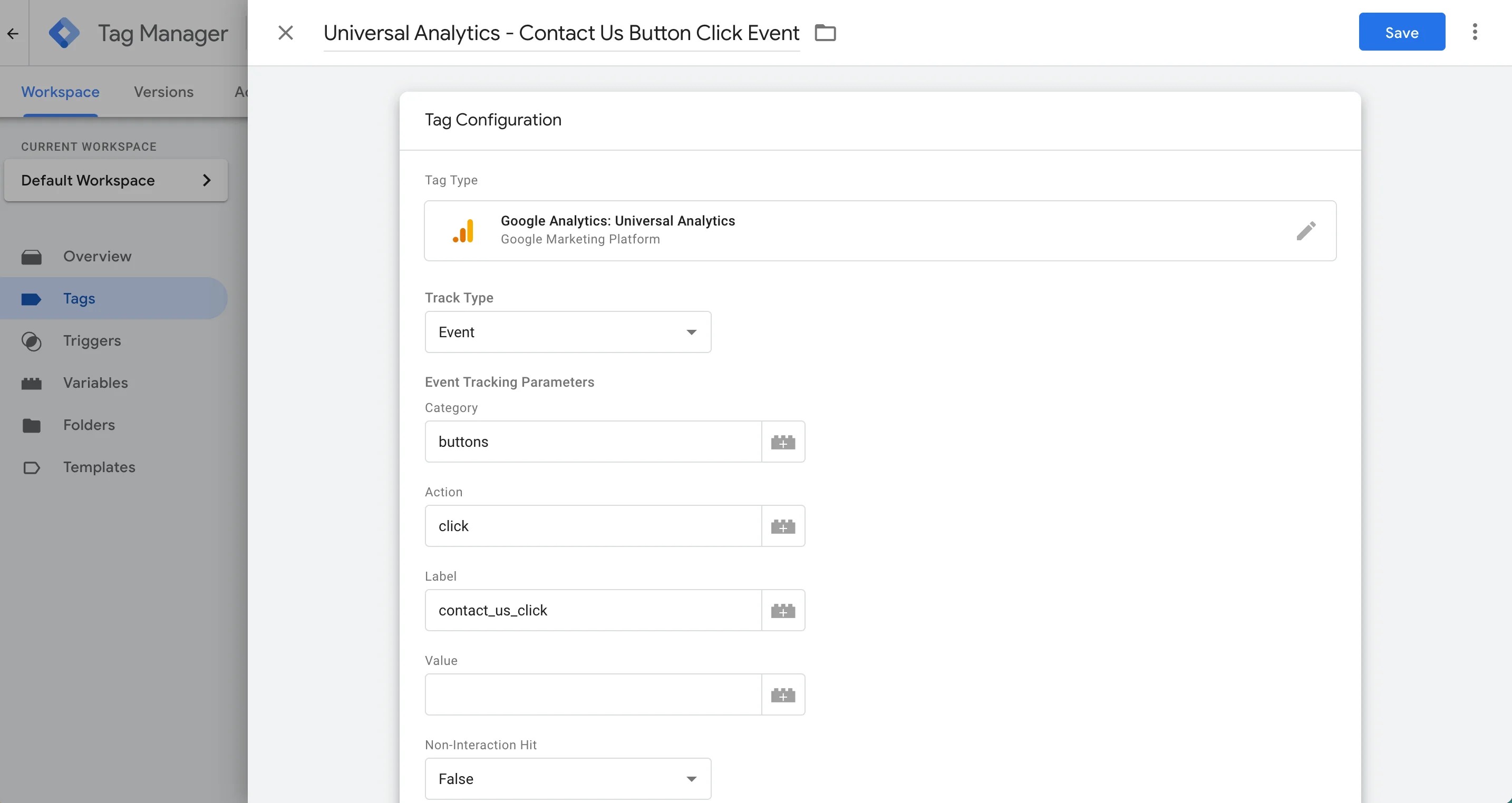
Maintenant, pour les paramètres de Google Analytics, sélectionnez votre variable UA ID. Ensuite, pour Trigger, sélectionnez déclencheur de clic que nous avons configuré ici ou quel que soit le déclencheur que vous avez configuré. Cliquez sur Enregistrer, puis sur Soumettre et publier le conteneur.
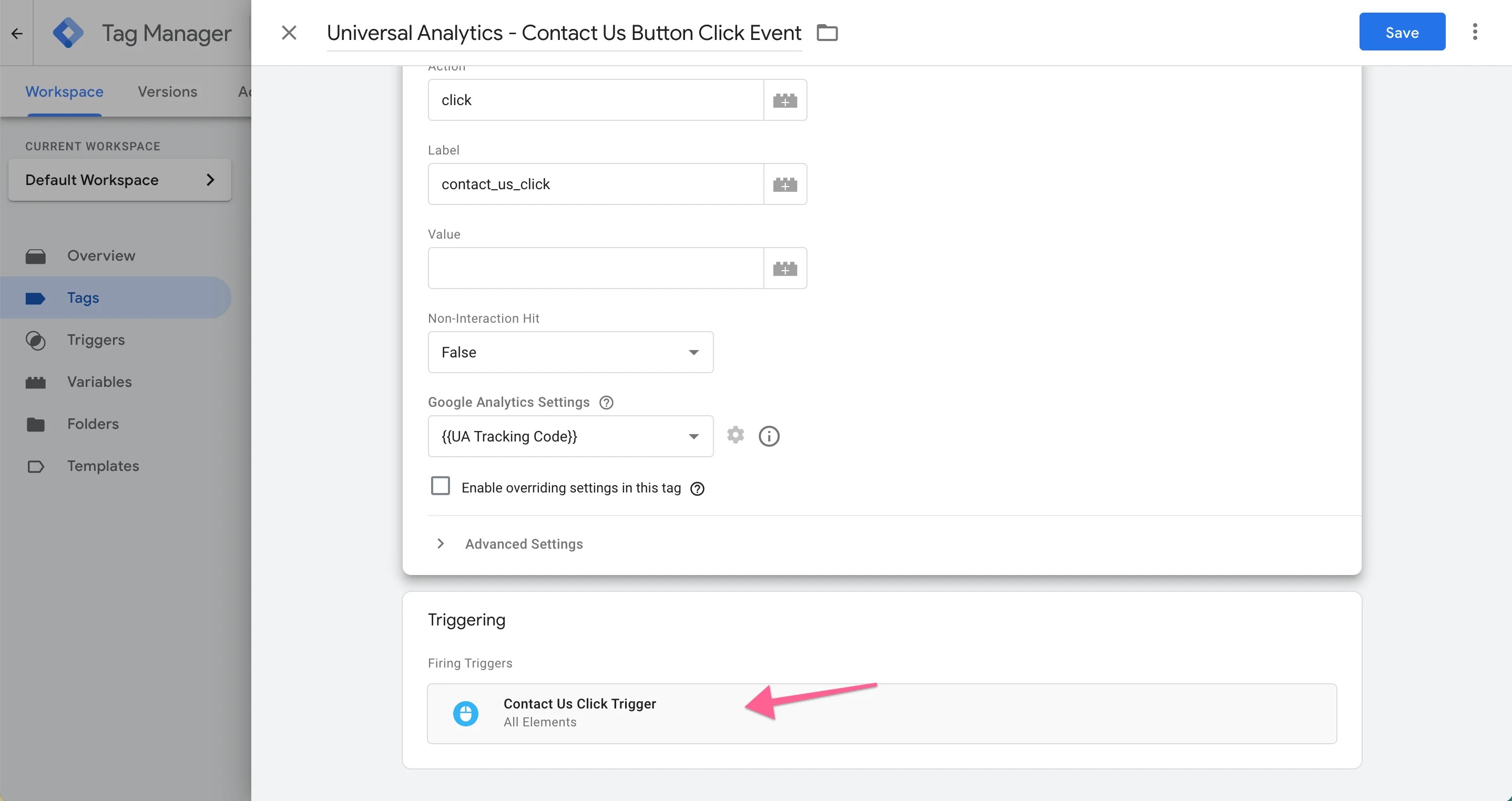
Vous avez maintenant un événement qui se déclenche lorsque vous cliquez sur le bouton et qui s'affichera sur Google Universal Analytics. Vous pouvez effectuer un test en utilisant l'aperçu dans le gestionnaire de balises pour voir si le tag se déclenche correctement lorsque vous cliquez sur le bouton ou que vous vous rendez sur Google Analytics pour ouvrir le profil UA que vous utilisez, accédez à Realtime, sélectionnez Événements et cliquez sur le bouton pour voir si l'événement s'affiche sous Événements en temps réel. Il n'apparaîtra pas sous Comportement avant le lendemain.
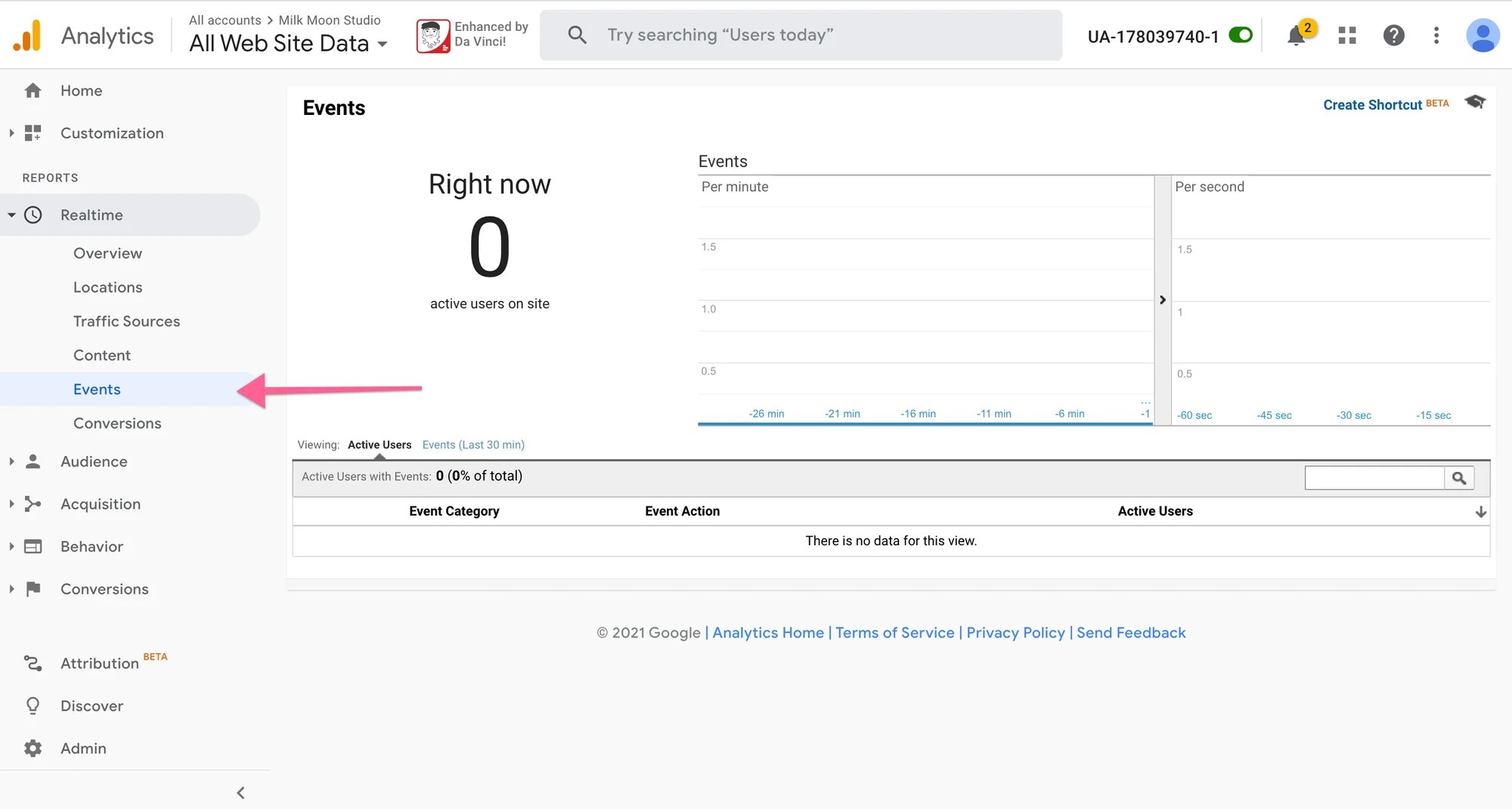
Étape 3 - Définissez un objectif de conversion dans Google Universal Analytics
Maintenant, définissons cet objectif de conversion. Dans GA UA, appuyez sur Admin dans le pied de page. Sélectionnez la vue pour laquelle vous souhaitez définir cet objectif en haut à droite. Si vous souhaitez qu'il apparaisse dans votre affichage de toutes les données Web et, par exemple, dans Google Ads View, vous devrez créer l'objectif deux fois, une fois pour chaque affichage. Nous allons simplement utiliser notre affichage des données de tous les sites Web.
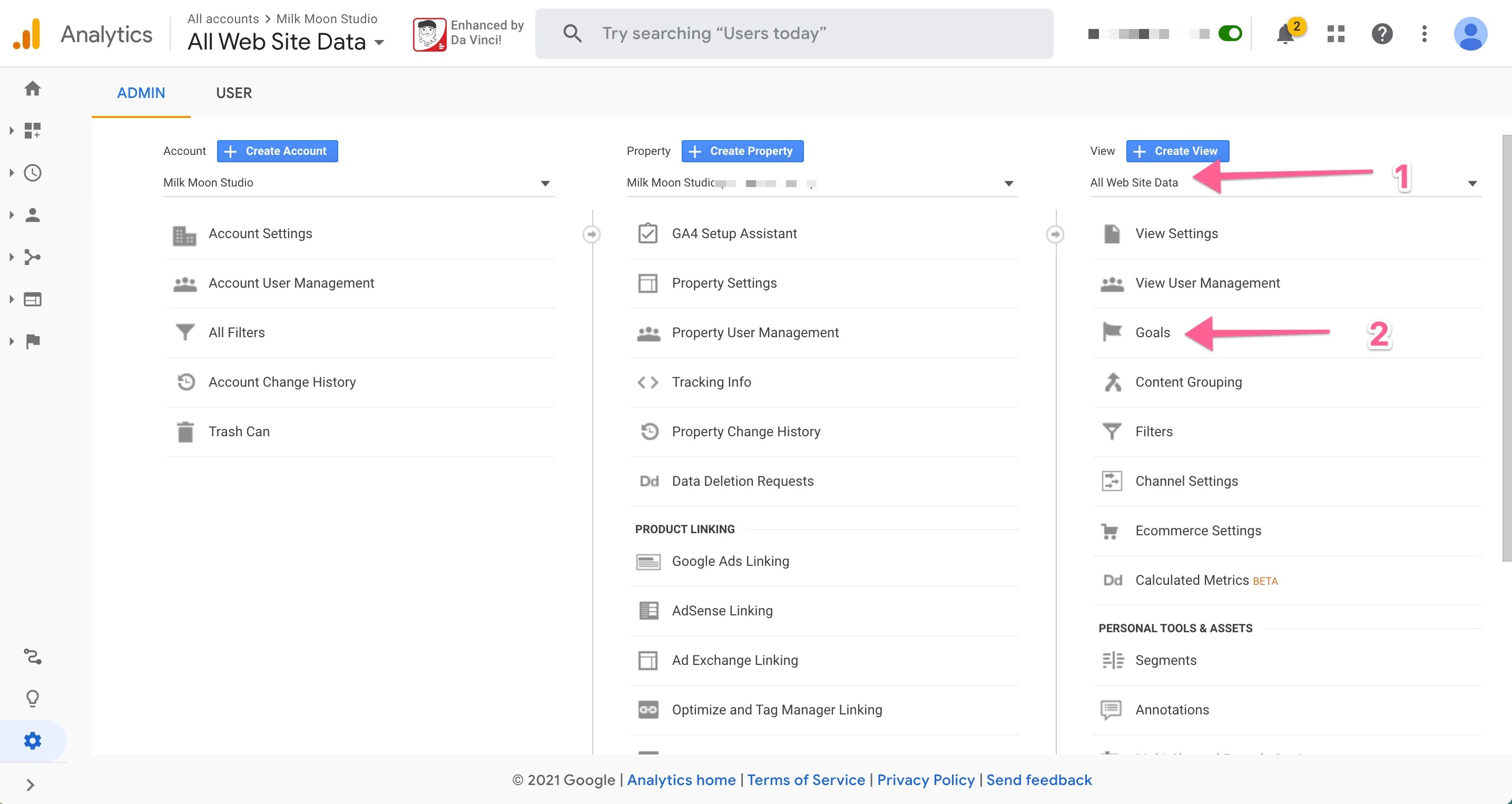
Cliquez sur Objectifs puis sur Nouvel objectif.
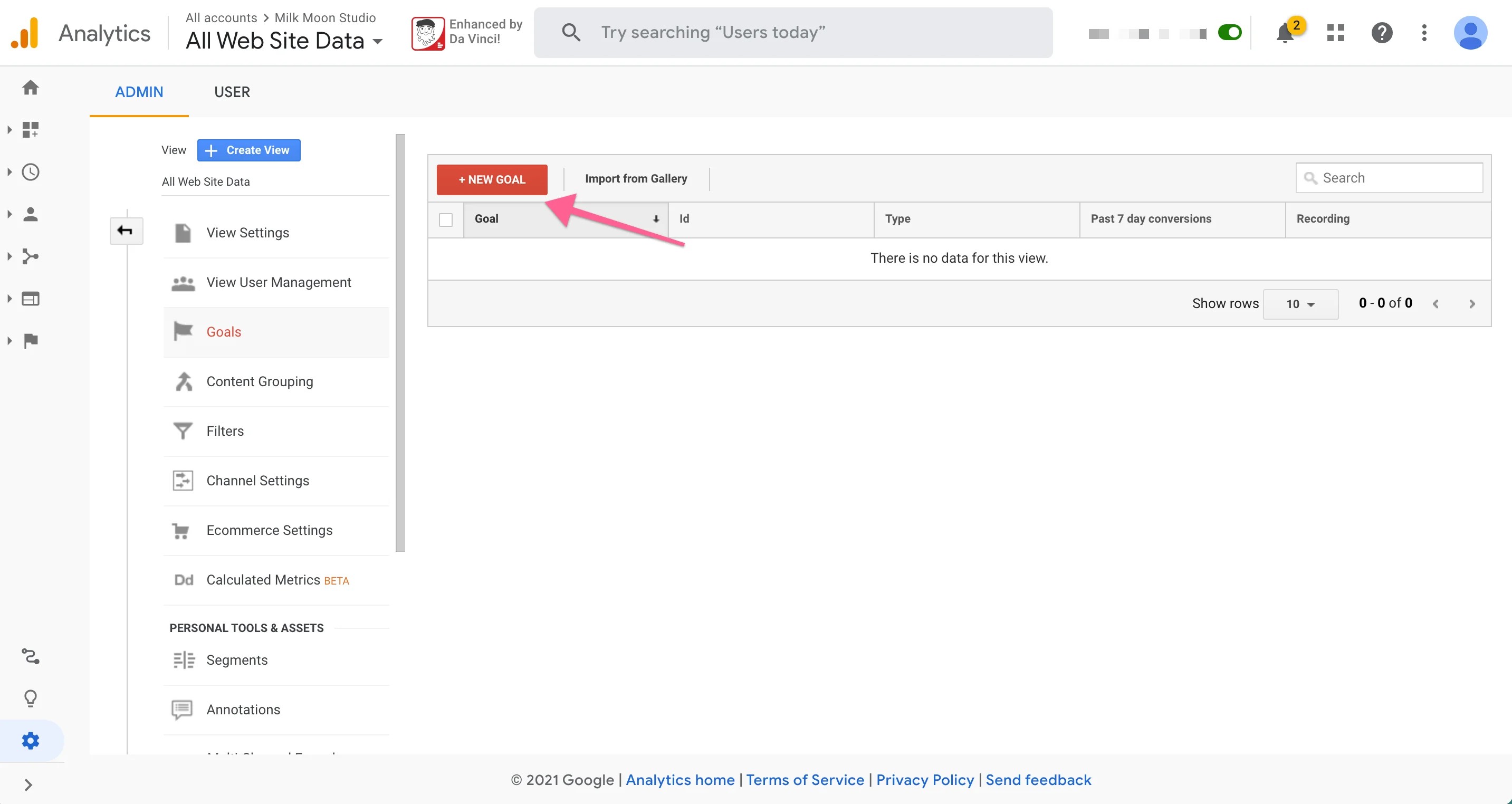
Sélectionnez Personnalisé comme type d'objectif, nommez-le, puis sélectionnez Événement et cliquez sur Continuer.
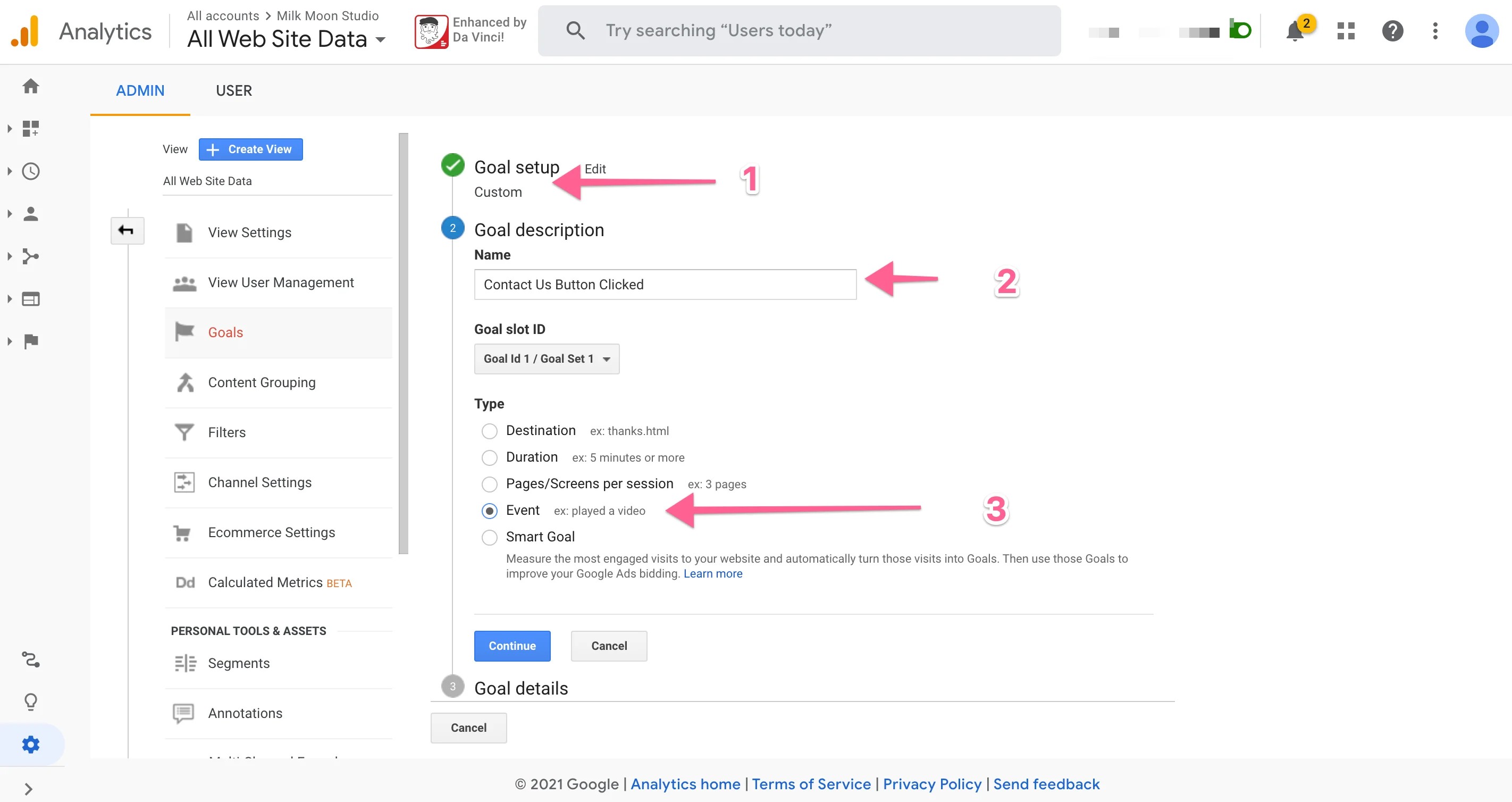
Entrez maintenant ce que vous avez utilisé lors de la création de l'événement dans Tag Manager, mais laissez la valeur vide, sauf si vous filtrez pour une valeur spécifique que vous avez saisie dans Tag Manager. Ce que vous faites ici, c'est faire correspondre l'événement que vous avez créé. GA recherche un événement avec une catégorie de boutons, une action de clic et un libellé contact_us_click.
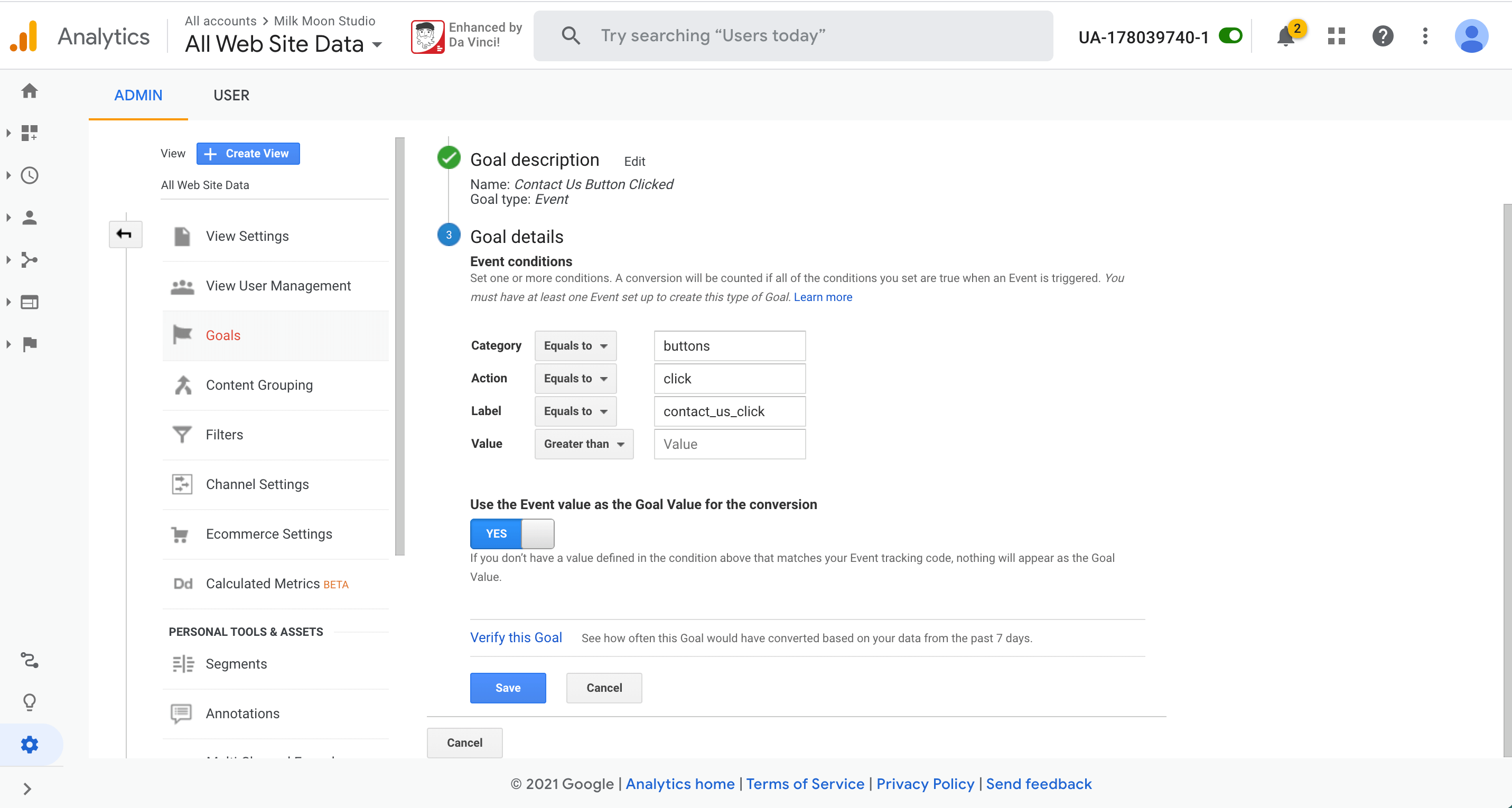
Si vous avez saisi une valeur dans Tag Manager et que vous souhaitez l'utiliser dans votre objectif, laissez OUI activé. Maintenant, sauvegardez et vous avez terminé.
Pour tester, vous pouvez accéder à Temps réel et à Conversion, cliquer sur le bouton de votre site et attendre de voir s'il apparaît sous Objectifs. N'oubliez pas qu'il ne s'affichera sous Conversion dans le panneau de gauche qu'un jour après sa configuration, comme dans Événements sous Comportement.
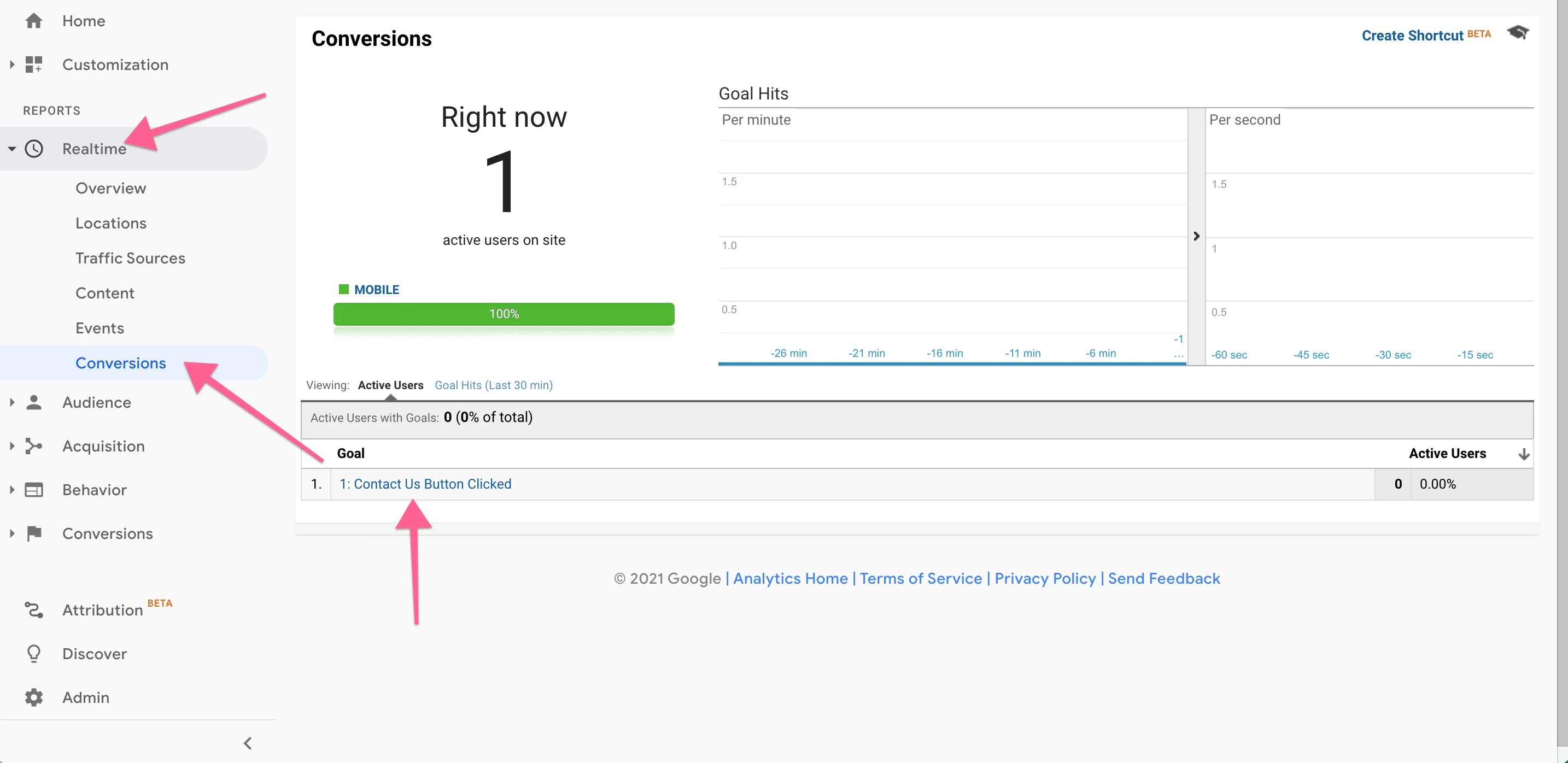
Tu as terminé. Si vous avez suivi toutes les étapes, vous aurez configuré un événement pour GA4, UA et un objectif pour UA.
N'oubliez pas que si vous rencontrez des problèmes, contactez-nous dans les commentaires et testez en utilisant l'aperçu dans Tag Manager.
Juste un récapitulatif des éléments dont vous pourriez avoir besoin pour ce didacticiel si vous débutez dans la conception de Webflow et que vous n'avez pas encore configuré le reste.
- Configuration du gestionnaire de balises
- Configuration de Google Analytics dans Tag Manager
- Création d'un déclencheur de clics
- Création d'un déclencheur d'envoi de formulaire
Pour plus de conseils pratiques, rendez-vous sur ici.