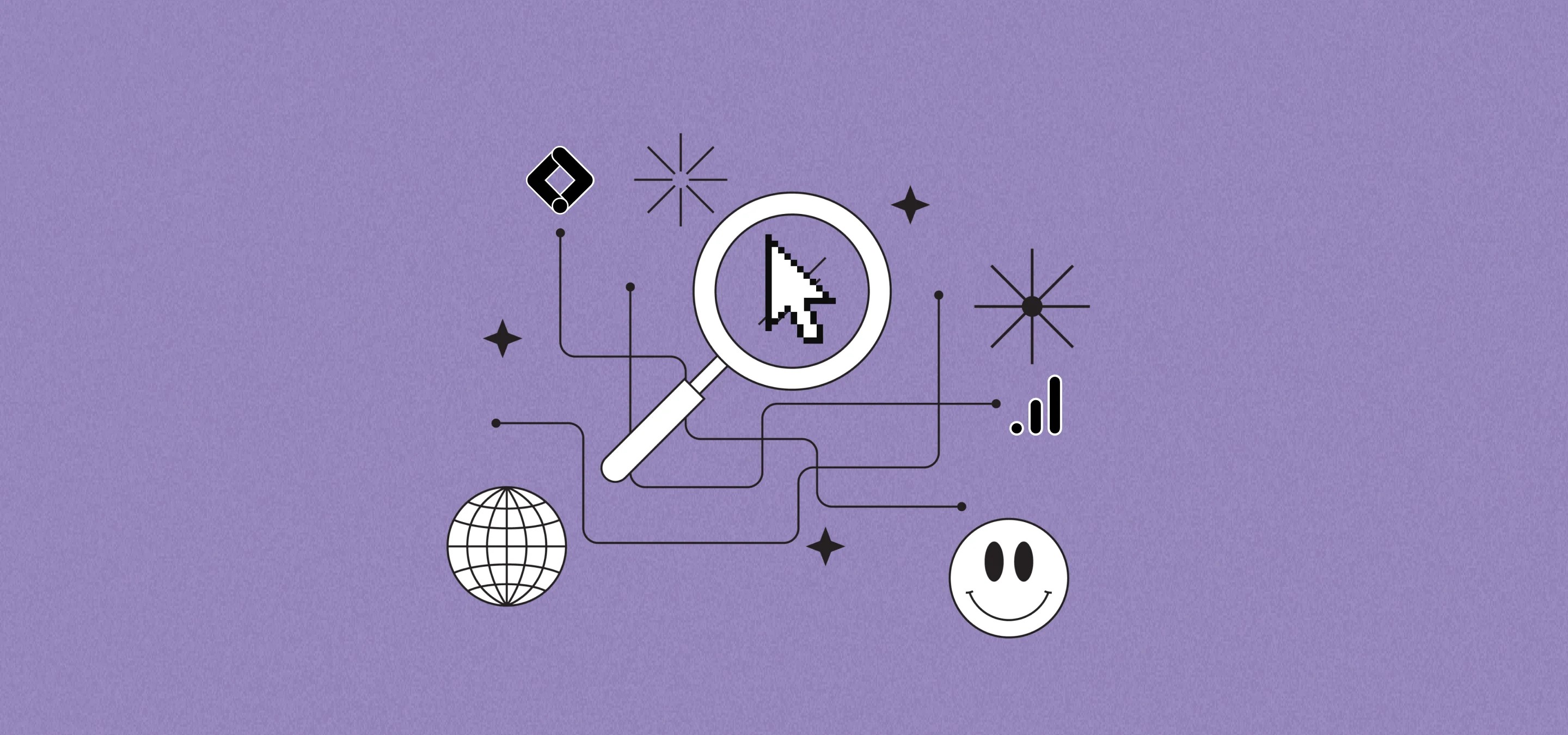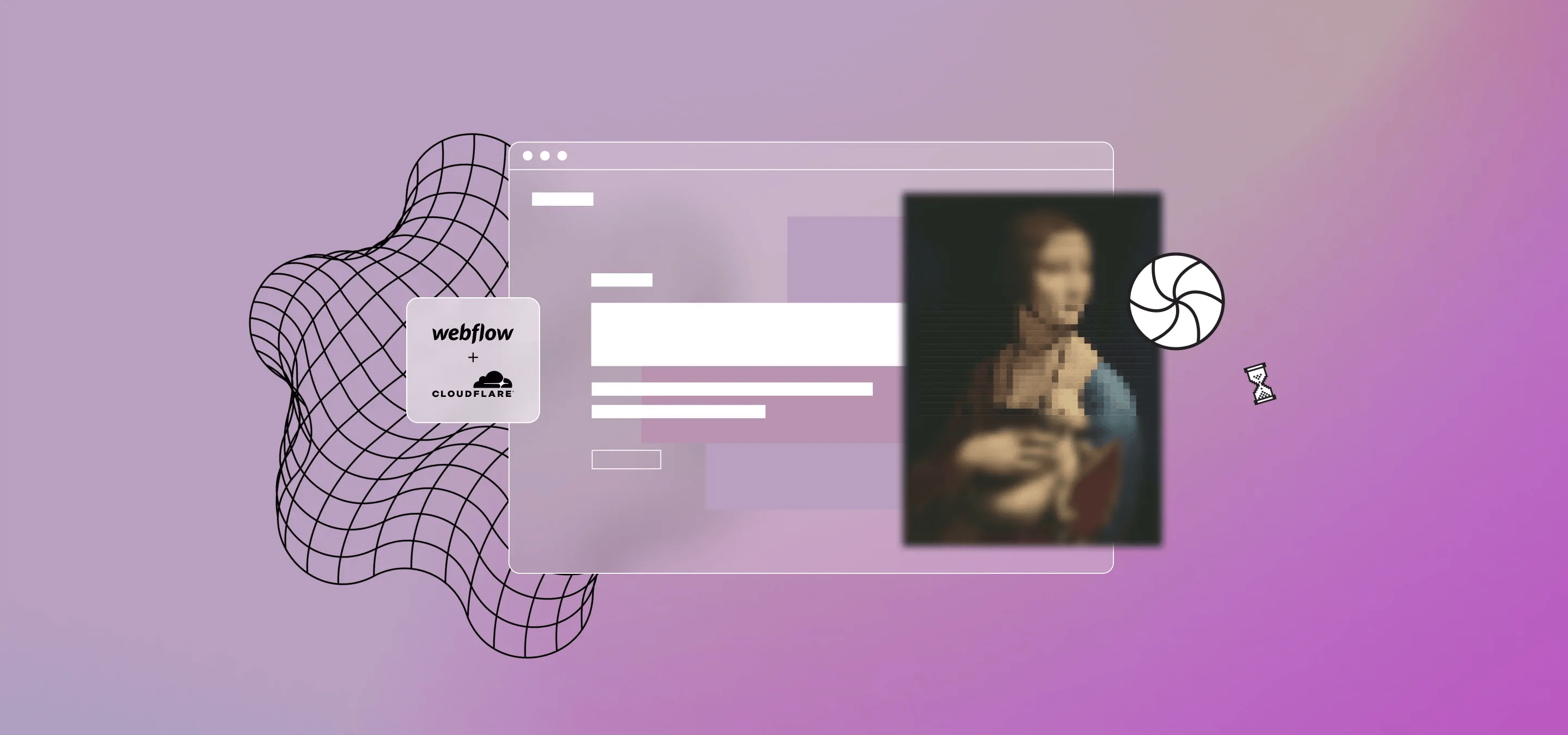En esta publicación, veremos cómo configurar el seguimiento de eventos en Google Analytics 4 y los objetivos en Google Analytics 3 (Universal Analytics).
Entonces, primero, es posible que tenga algunas preguntas: ¿Qué es GA4 y 3? Google hizo una pequeña comparación entre los tipos de visitas de Google Analytics 4 Events y Google Universal Analytics aquí. Digamos que, con el tiempo, Google dejará de usar Universal Analytics y, si estás configurando una nueva cuenta de GA, querrás usar Google Analytics 4. Si ya tienes una cuenta de Universal Analytics, probablemente ahora sea el momento de configurar una cuenta GA4 para que pueda empezar a recopilar datos. Si estás configurando una nueva cuenta de GA, aún puedes configurar una cuenta de Universal Analytics y hacer un seguimiento de ella en paralelo, lo que probablemente sea una buena idea. Más información sobre cómo hacerlo aquí. Probablemente también querrás usar Tag Manager, así que ayuda para configurarlo aquí para nuestros fanáticos de Webflow. Somos un estudio de Webflow, pero esto es aplicable tanto si eres un experto en Webflow como si no, siempre que utilices Tag Manager.
Entonces, ¿por qué seguir usando Google Universal Analytics? Bueno, muchas otras herramientas, incluidas muchas de las plataformas propias de Google, siguen funcionando únicamente con Universal Analytics. Google Optimize, Start Ads de Google Ads y otras herramientas como Microsoft Clarity, etc., por nombrar solo algunas. Entonces, ¿por qué no usar UA en lugar de GA4? Como dijimos, UA va a caer en favor de GA4 y no puedes migrar tus datos a GA4, así que es mejor empezar a recopilar datos GA4 ahora mismo. Además de eso, el GA4 es mejor en casi todos los sentidos (incluida la capacidad de volca todos tus datos en Google BigQuery, más sobre esto en esta publicación), pero cuando se trata del seguimiento personalizado, esto es muy importante, ya que hay una gran limitación de UA: ¡solo puedes crear 20 objetivos en un perfil de Universal Analytics! Así, por ejemplo, si haces un seguimiento de los clics en 20 botones y formularios, te quedas sin espacio si utilizas los Objetivos. Pero si vas a publicar anuncios inteligentes en Google Ads, necesitarás un objetivo antiguo en tu perfil de UA. Entonces, qué hacemos, configuramos ambos, por supuesto.
En resumen, en esta publicación crearemos un evento de Google Analytics 4 y un evento de Universal Analytics y un objetivo en tu perfil de UA. Ya hemos hecho una publicación sobre configurar un evento de envío de formularios y activarlo aquí. Puedes usar ese disparador para activar los dos eventos que crearemos hoy, y aquí tienes una publicación sobre crear un activador de clic en un botón. La mejor parte de usar Google Tag Manager para hacer esto es que solo se crea un disparador y se activan los eventos de Universal Analytics de GA4 y GA3 con el mismo disparador. Recuerda que, como ocurre con la mayoría de las cosas de nuestro blog, esto se puede implementar fácilmente en Flujo web, nuestra plataforma de desarrollo de sitios web preferida.
Vamos a empezar.
Paso 1: Crear un evento de Google Analytics 4
Abre tu contenedor de Tag Manager, dirígete a Tag y pulsa Nuevo.
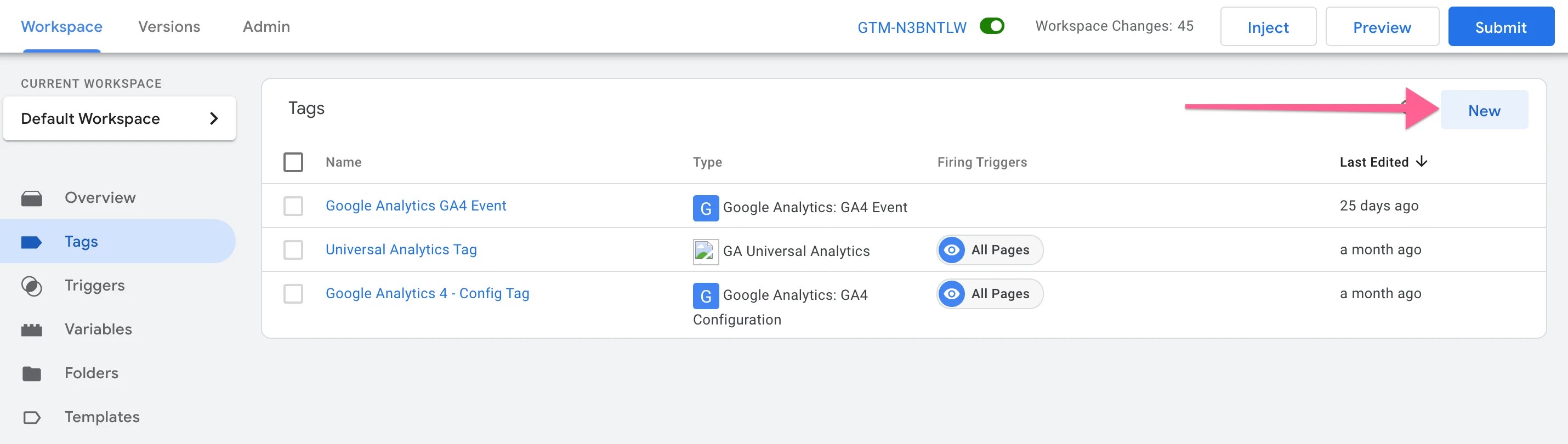
Dale un nombre a tu etiqueta, vamos a rastrear nuestro botón de contacto. Selecciona Google Analytics: GA4 Event como tipo de etiqueta, selecciona tu etiqueta de configuración (si no la tienes, es la que tú configuraste) aquí). Dale un nombre al evento, nosotros haremos clic en contact\ _us\ _button\ _clicked
No dudes en establecer otros valores. Podrías considerar asignar a las propiedades de usuario el valor True para el contacto\ _button\ _clicked si quieres crear audiencias más adelante o lo que sea.
Luego agrega tu Trigger, usaremos el activador de clic de botón que configuramos en esta publicación.
Pulsa Guardar.
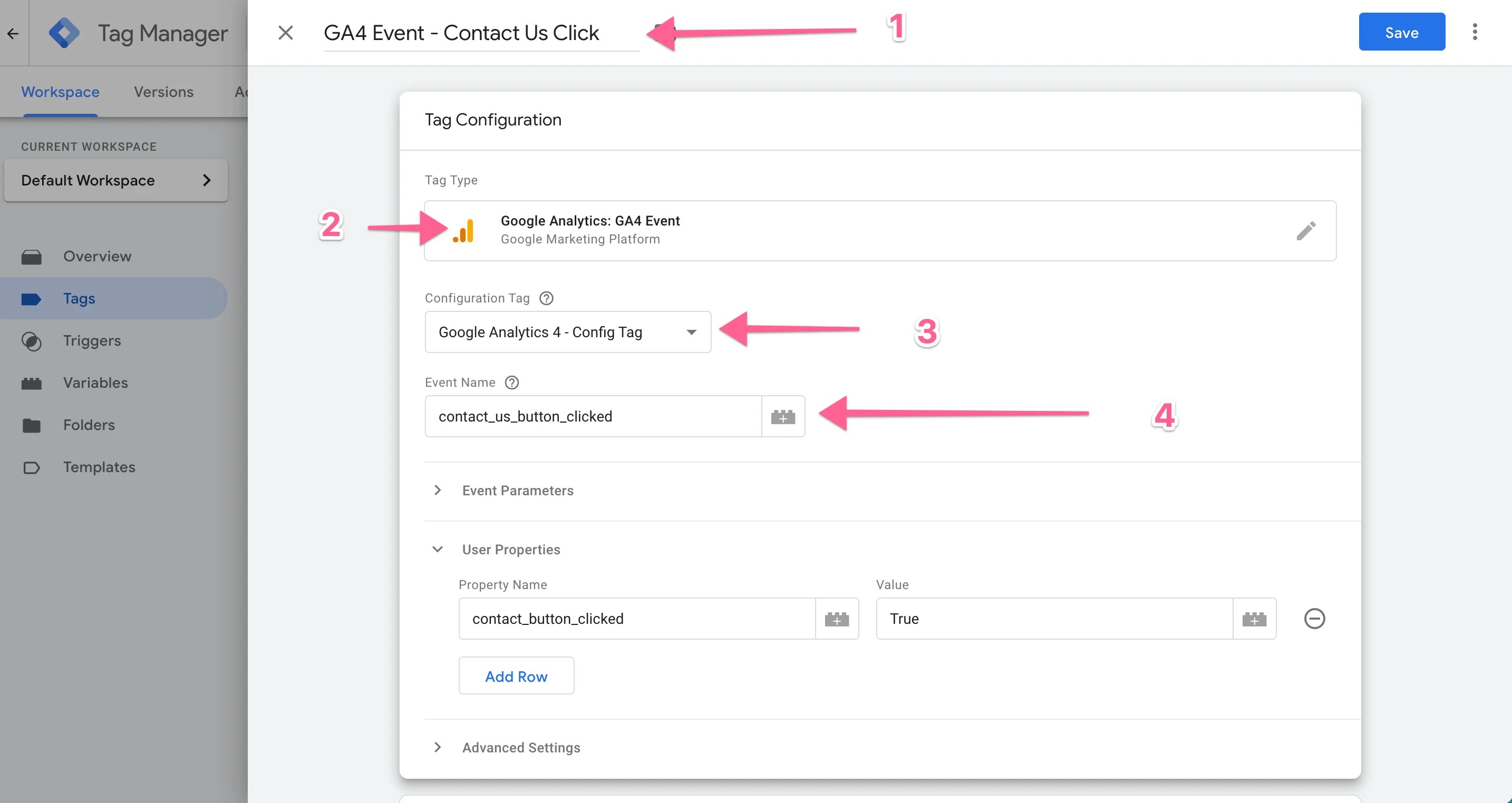
¡Has organizado un evento de GA4! ¡Ordenado! Envía y publica el contenedor. Luego dirígete a GA4, los eventos no empezarán a mostrarse hasta mañana, pero puedes probarlos y se mostrarán en la sección de eventos en tiempo real. Si, mientras tanto, quieres convertir esto en una conversión, ve a Conversiones en GA4, pulsa Nuevo evento de conversión, introduce el nombre del evento tal y como estaba en el gestor de etiquetas y guarda.
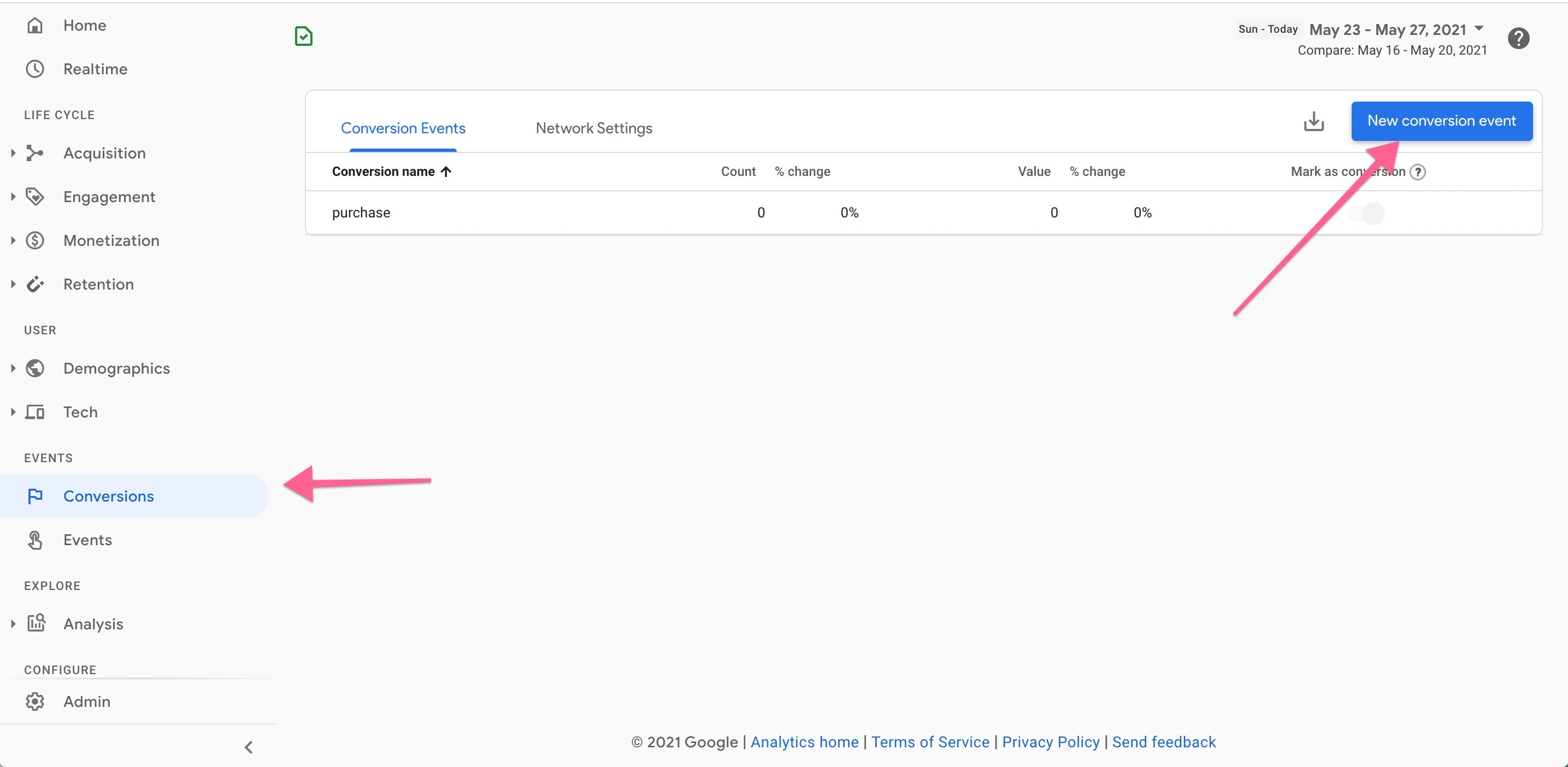
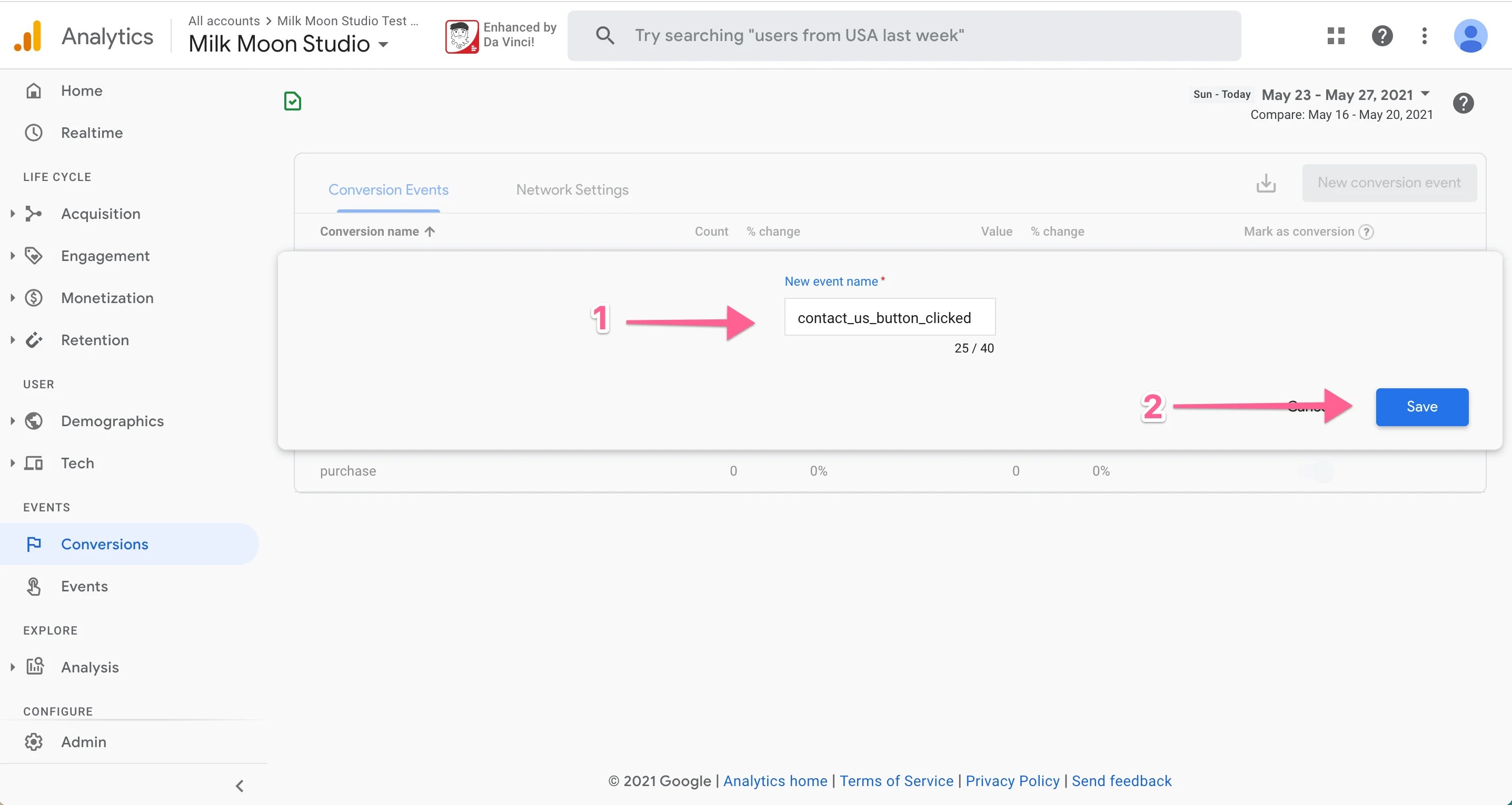
A medida que las personas hagan clic en el botón, los eventos comenzarán a mostrarse en los eventos (y en las conversiones si has añadido uno) al día siguiente. Puedes hacer pruebas en tiempo real en Analytics o usar la vista previa en Tag Manager para comprobar que la etiqueta se activa correctamente.
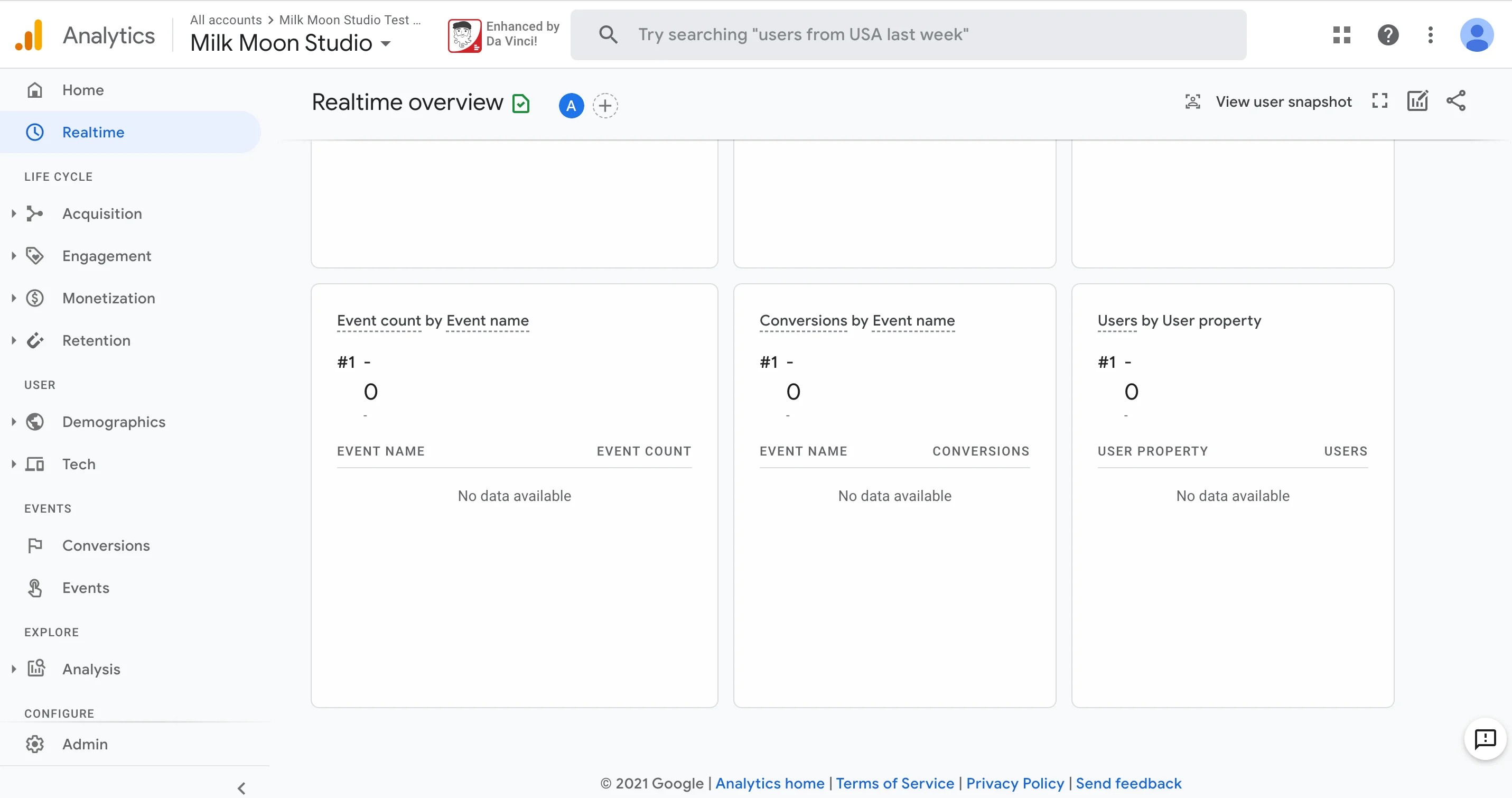
Si solo estás configurando GA4, detente aquí, si estás creando un evento y un objetivo de la UA, continúa con los pasos 2 y 3.
Paso 2: Crear un evento de Google Universal Analytics
Lo primero es lo primero, si no tienes GA UA configurado o no está en Tag Manager haz esto primero.
Una vez hecho esto, y tengas UA en Tag Manager con una variable de UA ID, dirígete a tu contenedor de Tag Manager y pulsa Nuevo en Etiquetas.
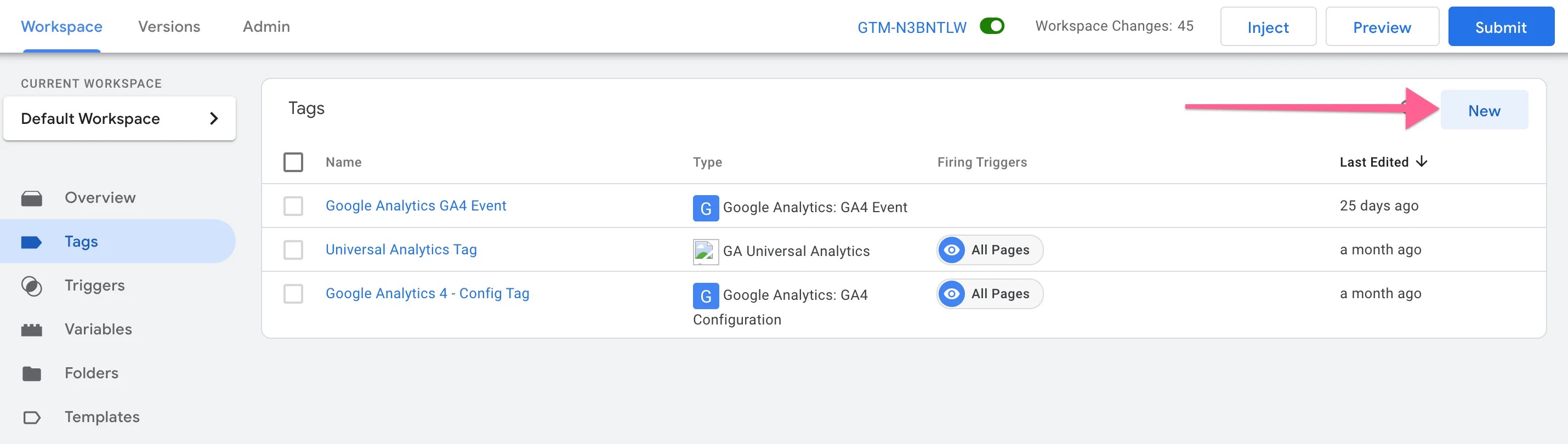
Dale un nombre a la etiqueta (estamos rastreando nuevamente el botón Contáctanos como lo hacíamos antes). Ahora selecciona Google Analytics: Universal Analytics como tipo de etiqueta. Selecciona el evento en el menú desplegable de tipos de pista, asígnale una categoría, vamos a usar botones, para la acción vamos con un clic y para la etiqueta decimos contact_us_click. Supongamos que tu clic vale 10$, pero puedes añadir 10 como valor.
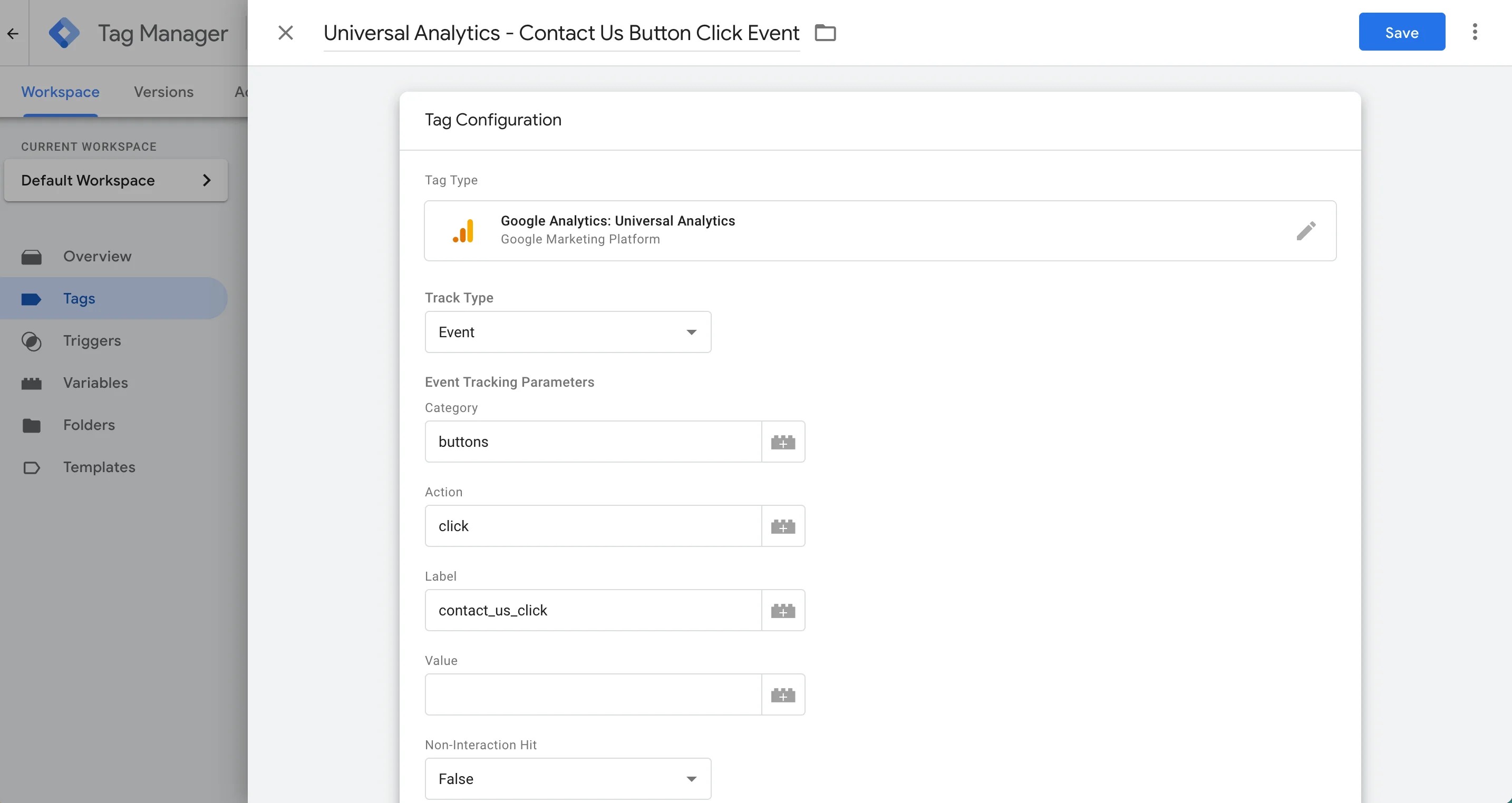
Ahora, para la configuración de Google Analytics, seleccione su variable UA ID. Luego, para Trigger, selecciona la activador de clic con el botón que configuramos aquí o cualquier disparador que configures. Pulsa Guardar y, a continuación, enviar y publicar el contenedor.
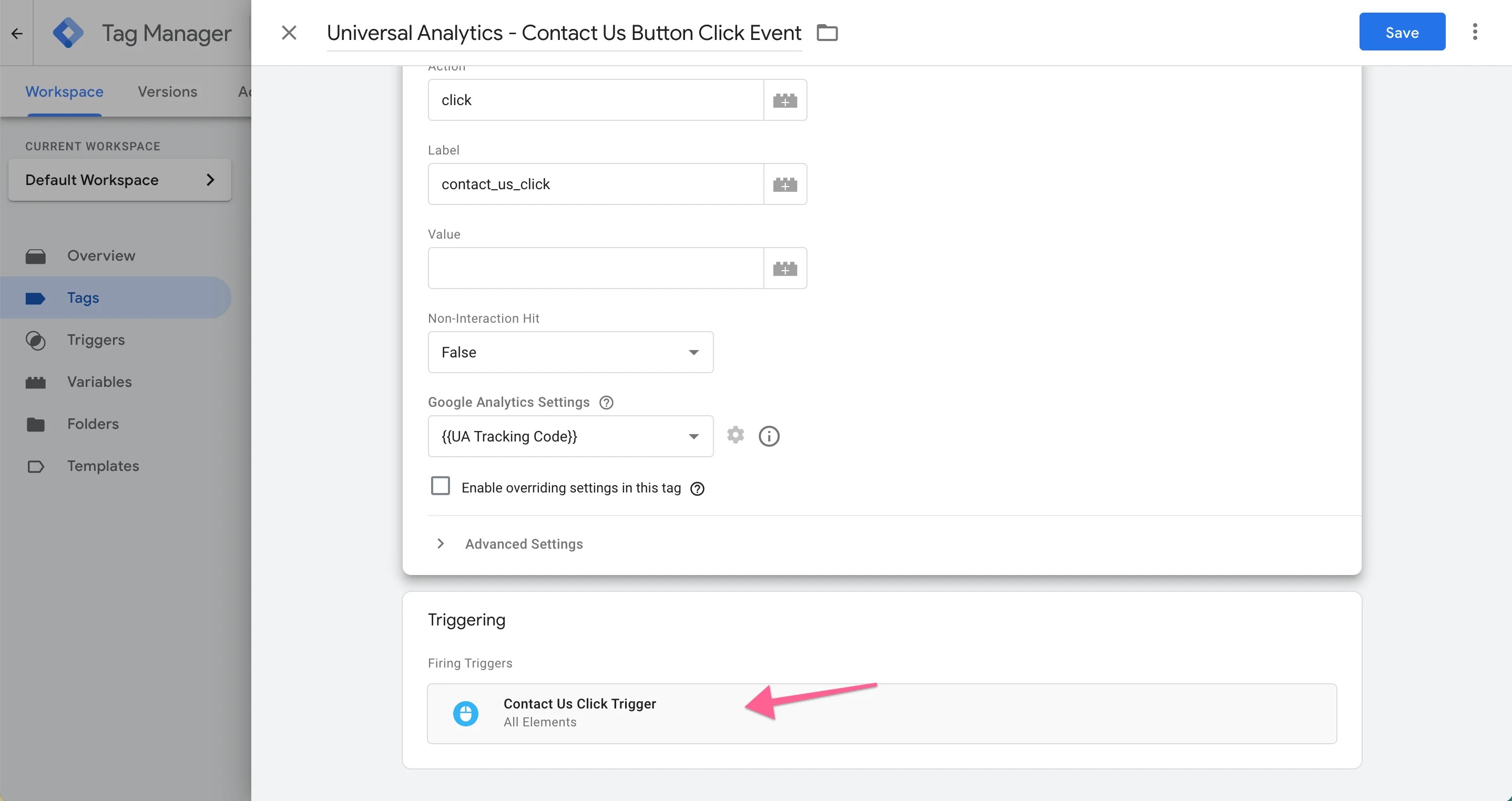
Ahora tiene un evento que se activa cuando se hace clic en el botón y que se mostrará en Google Universal Analytics. Puedes probar con la vista previa en el administrador de etiquetas para comprobar si la etiqueta se activa correctamente al hacer clic en el botón o ir a Google Analytics, abrir el perfil de UA que estás utilizando, ir a Tiempo real, seleccionar Eventos y hacer clic en el botón para ver si el evento se muestra en Eventos en tiempo real. No aparecerá en Comportamiento hasta el día siguiente.
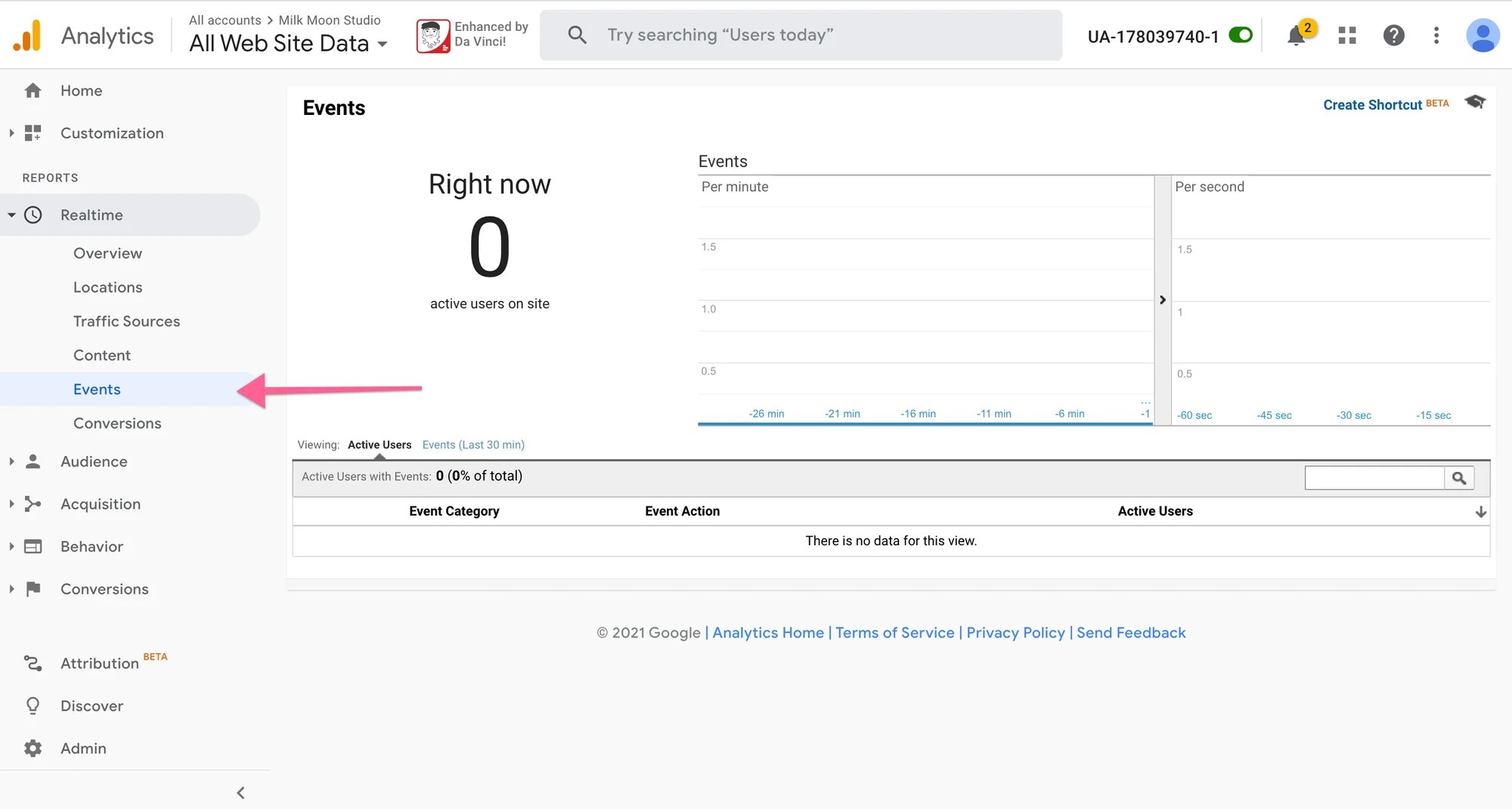
Paso 3: Configurar un objetivo de conversión en Google Universal Analytics
Ahora, vamos a configurar ese objetivo de conversión. En GA UA, pulsa Administrador en el pie de página. Selecciona la vista para la que quieres configurar este objetivo en la parte superior derecha. Si quieres que aparezca en la vista de todos los datos de la web y, por ejemplo, en la vista de Google Ads, tendrás que crear el objetivo dos veces, una vez para cada vista. Vamos a usar nuestra vista de datos de todos los sitios web.
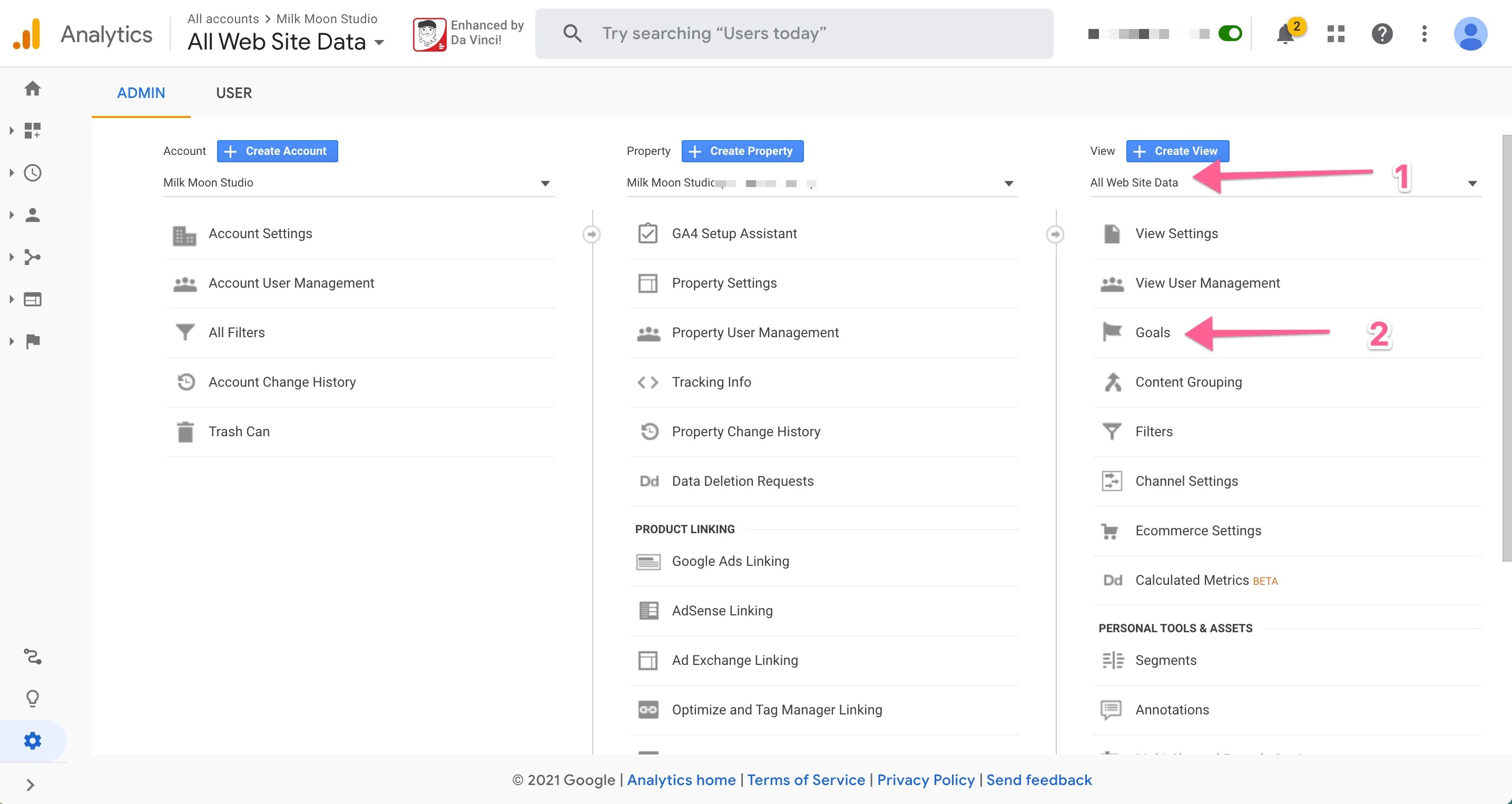
Haga clic en Objetivos y, a continuación, en Nuevo objetivo.
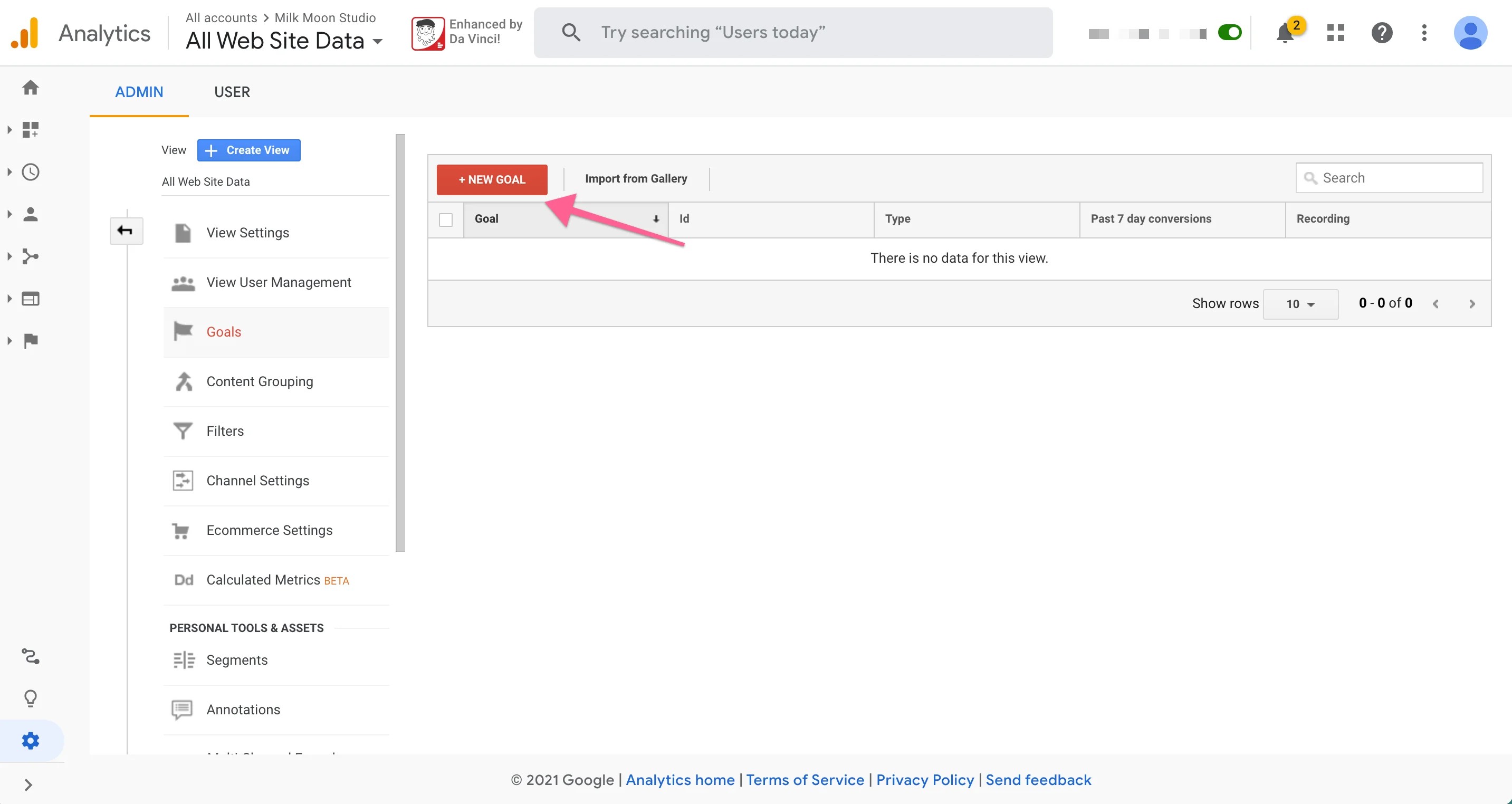
Seleccione Personalizado como tipo de objetivo, asigne un nombre al objetivo, seleccione Evento y haga clic en Continuar.
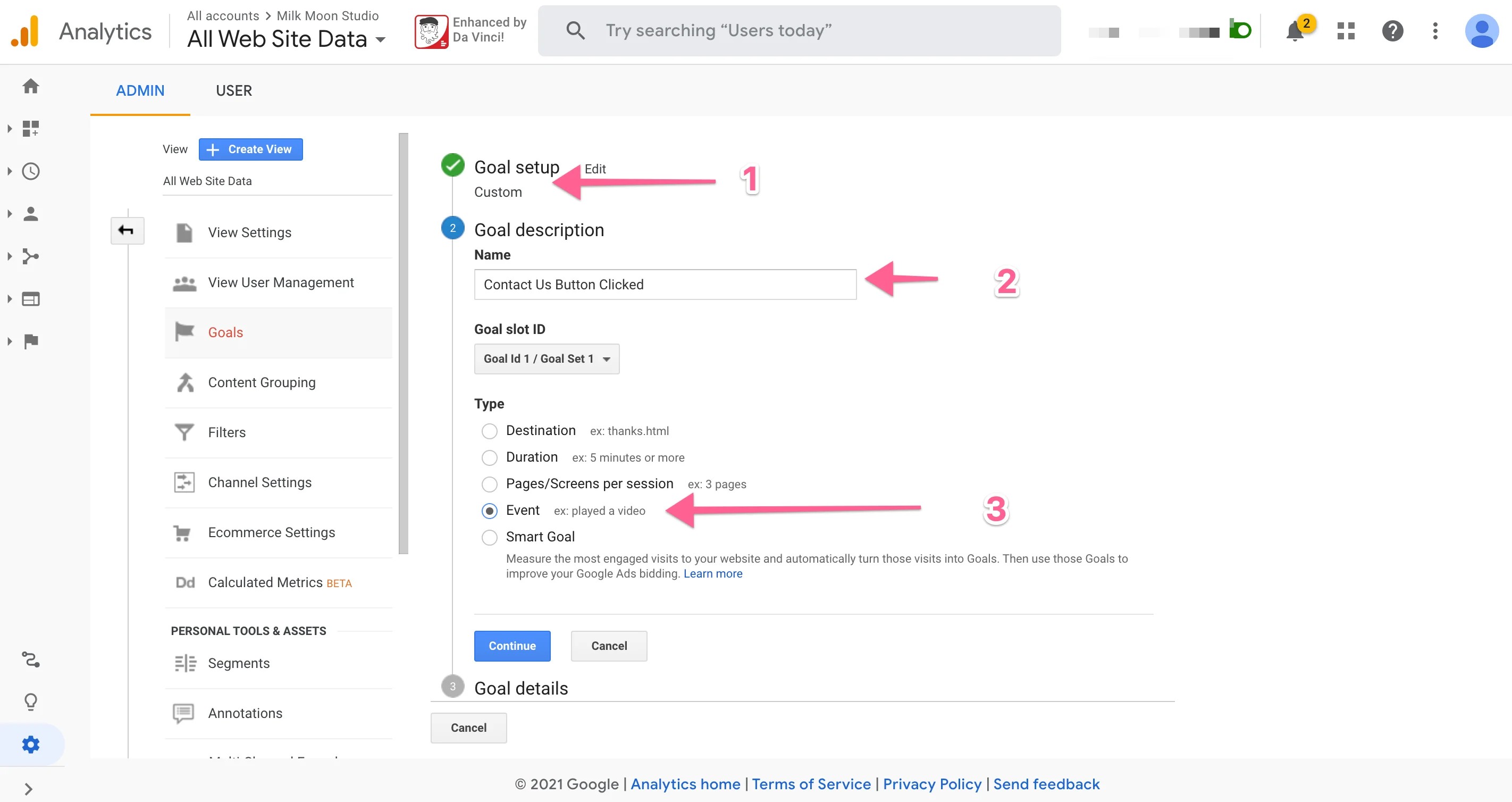
Ahora introduce lo que usaste al crear el evento en Tag Manager, pero deja el valor en blanco para nosotros, a menos que estés filtrando por un valor específico que hayas introducido en Tag Manager. Lo que estás haciendo aquí es hacer coincidir el evento que creaste. GA busca un evento con una categoría de botones, una acción de clic y una etiqueta de contact_us_click.
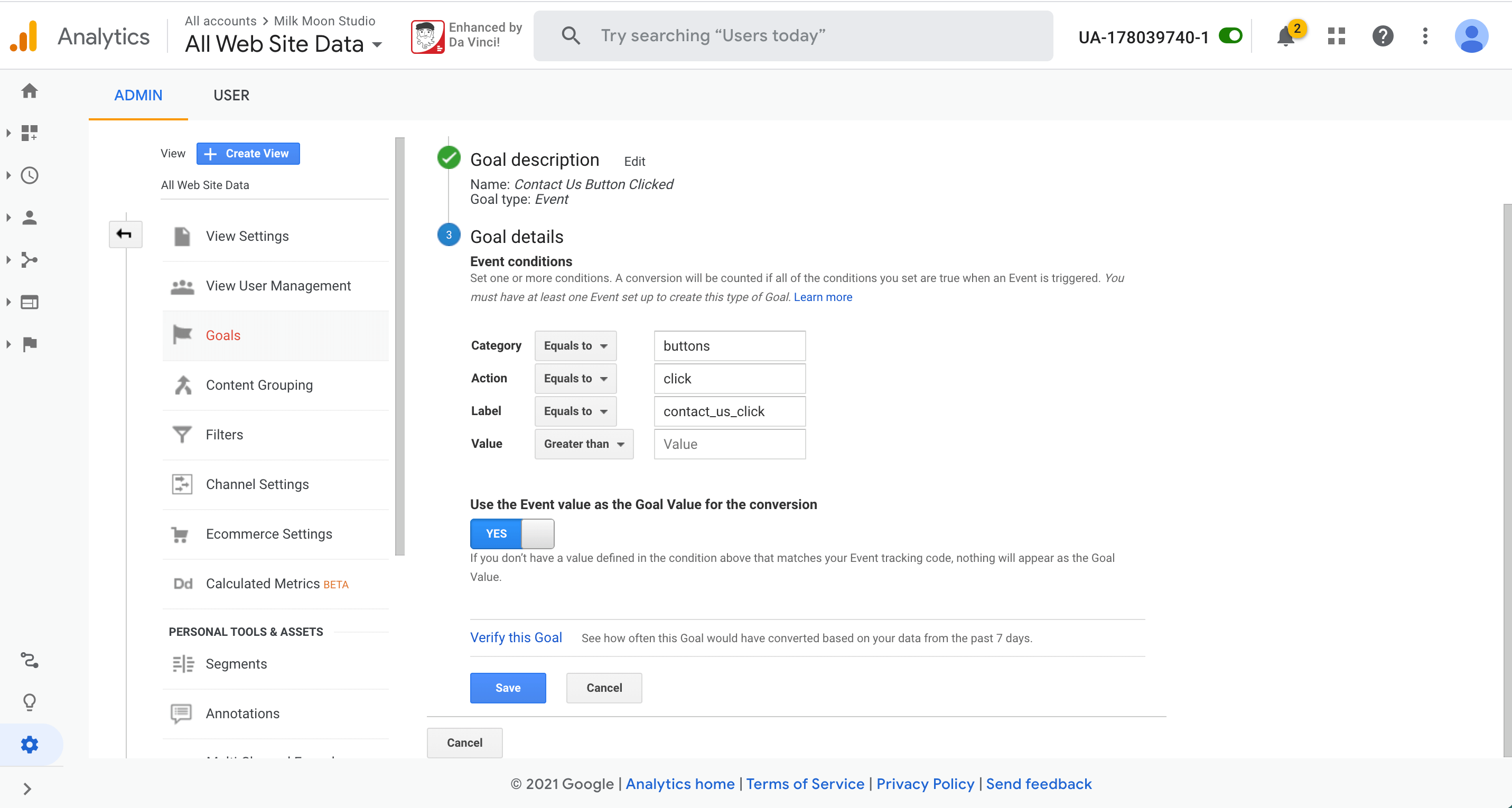
Si has introducido un valor en Tag Manager y quieres usarlo en tu objetivo, deja la opción SÍ activada. Ahora guarda y listo.
Para probarlo, puedes ir a Tiempo real y conversión, hacer clic en el botón de tu sitio y esperar a ver si aparece en Objetivos. Recuerda que solo empezará a mostrarse en Conversión, en el panel izquierdo, un día después de configurarlo, igual que en Eventos, en Comportamiento.
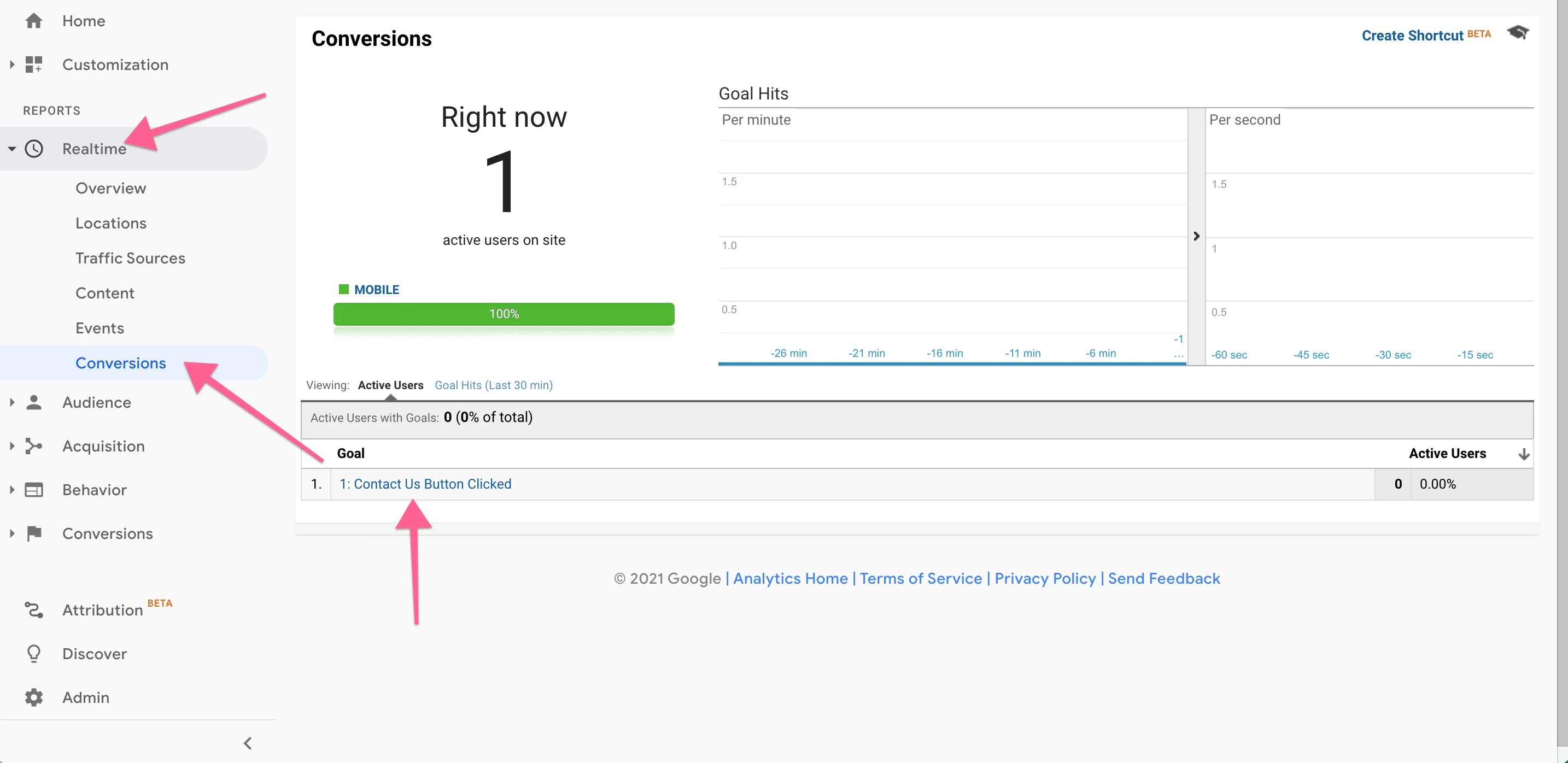
Ya terminaste. Si has seguido todos los pasos, tendrás un evento preparado para GA4 y UA y un objetivo en UA.
Recuerda que, si tienes problemas, ponte en contacto con nosotros en los comentarios y prueba el uso de la vista previa en Tag Manager.
Solo un resumen de lo que podrías necesitar para este tutorial si eres nuevo en el diseño de Webflow y aún no has configurado el resto.
- Configuración de Tag Manager
- Configuración de Google Analytics en Tag Manager
- Creación de un activador de clics
- Creación de un activador de envío de formularios
Para obtener más instrucciones, diríjase aquí.